如何在 Robinhood 購買預售商品

您已經完成了研究,下定了決心,想要投資股票,但市場尚未開放。幸運的是,這不是問題,因為
即使微軟確實測試了它的更新,近年來也有很多錯誤的更新破壞了系統的穩定性。因此,如果您的系統在更新後無法正常運行,卸載 Windows 11 更新可能會派上用場。本文向您展示了在 Windows 11 中查看和刪除更新的五種方法,包括在系統無法正常啟動時從安全模式中卸載它們。事不宜遲,讓我們開始吧:
內容
1. 從“設置”應用卸載 Windows 11 更新
首先打開設置應用程序。您可以通過按鍵盤上的Win + I來完成。單擊或點擊左窗格中的Windows 更新,然後點擊更新歷史記錄。
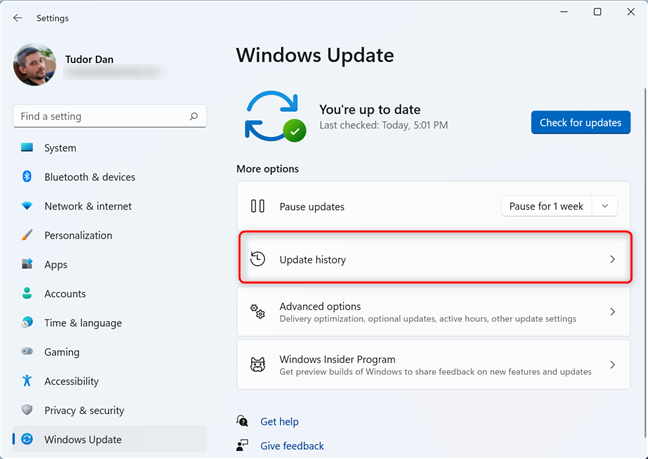
轉到“設置”應用的 Windows 更新部分中的更新歷史記錄
在這裡,您可以查看所有已安裝的更新,以及詳細信息和安裝日期。該列表分為以下幾類:
您可以通過展開和最小化每個類別來瀏覽更新列表。對於每次更新,您可以通過單擊或點擊旁邊的了解更多鏈接來了解更多信息。
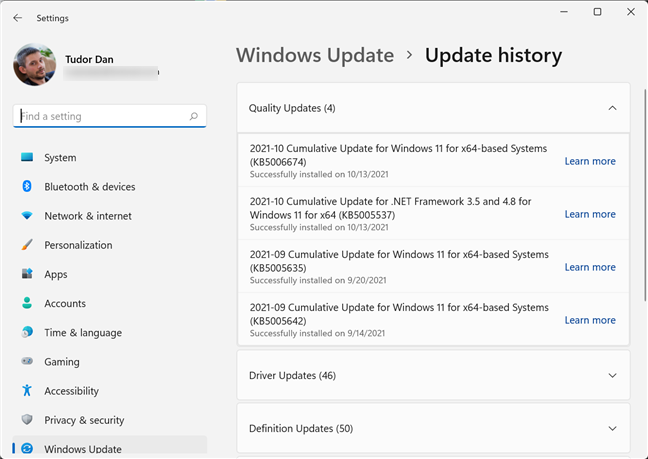
安裝的 Windows 11 更新類型
確定導致問題的更新並記下或記住更新編號(以KB開頭的更新編號)。接下來,向下滾動並選擇Uninstall updates。這實際上打開了控制面板中的已安裝更新部分。
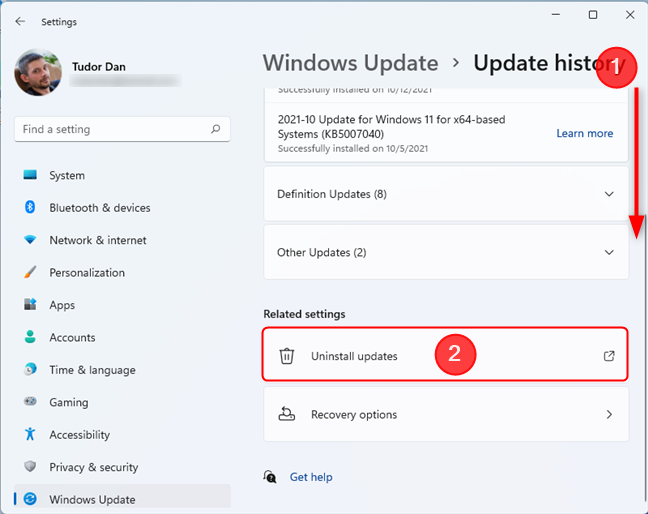
向下滾動並選擇卸載更新
“已安裝的更新”窗口顯示 Windows 11 以及您 PC 上安裝的其他軟件的更新。找到Microsoft Windows部分並找到要刪除的更新。現在,單擊要刪除的更新,然後單擊卸載。或者,您可以雙擊更新。通過在對話框中選擇Yes來確認操作。
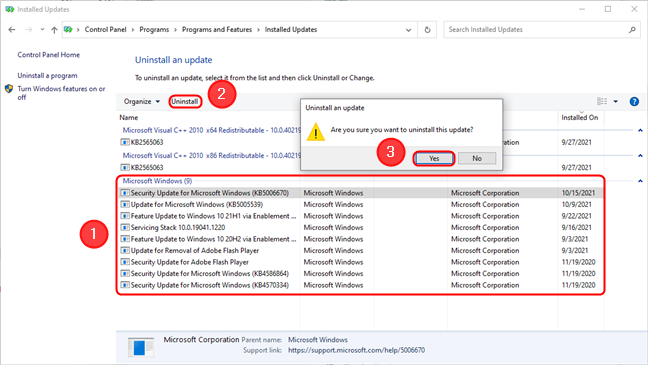
在 Windows 11 中卸載更新
2.使用控制面板卸載Windows 11更新
如果你願意,你可以堅持使用好的 ol' Control Panel。打開它的一種方法是按鍵盤上的Win + R,鍵入control,然後按Enter。然後,單擊或點擊“程序”下的“卸載程序”鏈接。
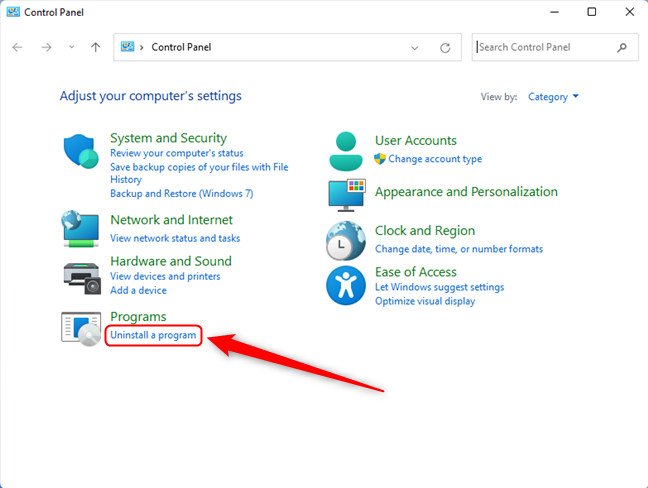
按卸載程序以查看設備上的應用程序和程序列表
在下一個屏幕上,單擊左上角的“查看已安裝的更新” 。
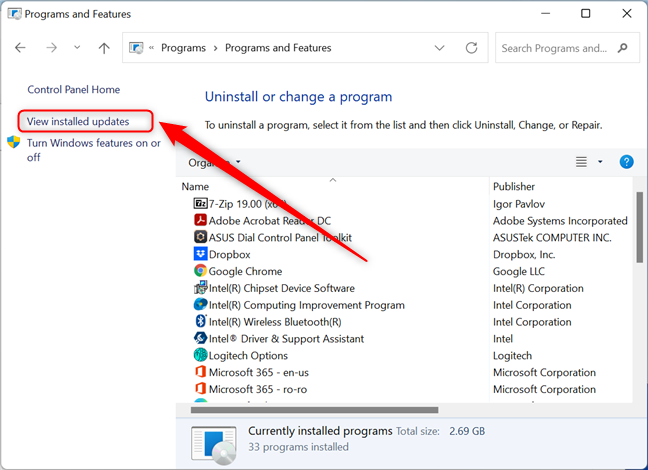
按查看已安裝的更新從程序切換到更新
現在,該過程與以前的方法相同:選擇更新並單擊列表標題中的卸載。或者,您可以右鍵單擊(或按住)要刪除的更新,然後單擊卸載。
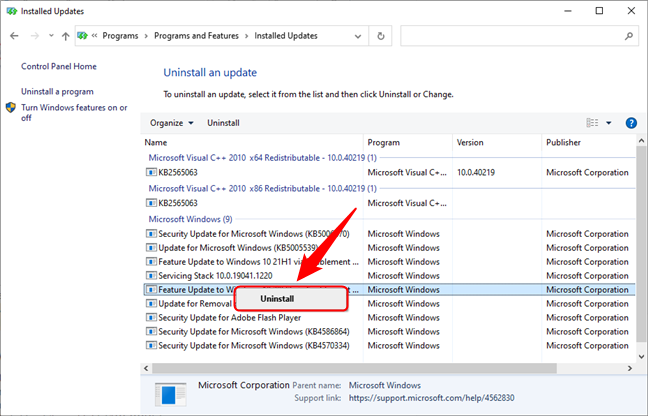
您可以右鍵單擊更新,然後單擊卸載
通過在對話框中選擇Yes來確認操作。
3. 從 Windows 終端卸載 Windows 11 更新
如果上述方法不起作用或者您更喜歡命令行界面,您也可以使用Windows 終端卸載更新。首先,以管理員身份運行Windows 終端。接下來,輸入以下命令:
wmic qfe 列表簡介 /format:table
按Enter。此命令列出所有已安裝的更新,如下面的屏幕截圖所示。
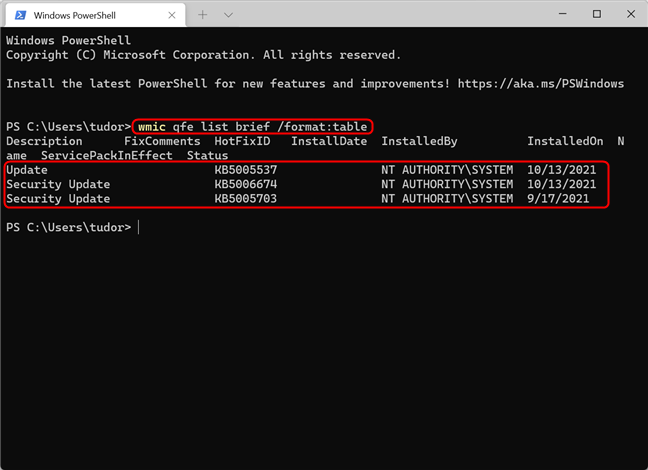
此命令列出已安裝的更新
要卸載更新,只需鍵入以下命令(或將其複制並粘貼到終端窗口中):
wusa /uninstall /kb:HotFixID
其中HotFixID是該更新的標識號。例如,假設我們要卸載更新 KB5005537。為此,我們必須輸入:wusa /uninstall /kb:5005537。輸入命令後按Enter 鍵執行。現在,在對話框中按Yes確認操作。
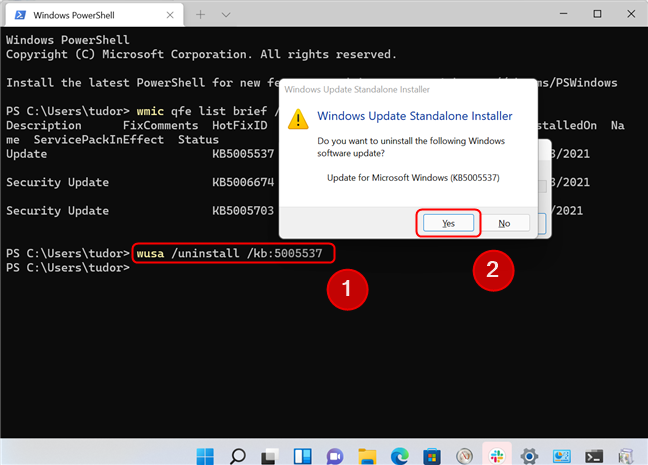
在 Windows 11 中使用 Windows 終端卸載更新
注意:如果您想使用命令提示符卸載更新或使用PowerShell刪除它,上面列出的命令可用於兩個命令行 shell。
4. 從 Windows 恢復環境中卸載最新更新
有時,Microsoft 會通過發布 Windows 更新來挑戰我們的技術知識,該更新會導致操作系統無法正確啟動或導致系統鎖定。如果發生這種情況,有辦法卸載錯誤更新。首先,讓Windows連續三次無法啟動。這將激活Windows 恢復環境。或者,如果您想在 Windows 運行時手動進入Windows 恢復環境,請打開開始菜單,單擊或點擊右下角的電源按鈕,然後在按下鍵盤上的Shift 鍵的同時單擊重新啟動。
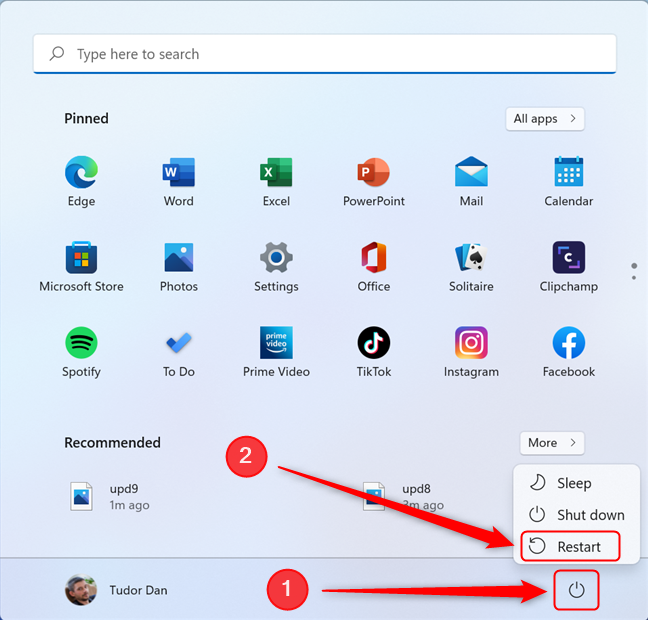
在按住 Shift 的同時選擇重新啟動以訪問 Windows RE
加載Windows 恢復環境後,選擇疑難解答,然後選擇高級選項。
單擊或點擊疑難解答,然後單擊高級選項
現在,單擊或點擊卸載更新。您只能卸載最新的質量或功能更新,但通常是最新的更新導致問題。
按卸載更新
如前所述,功能更新是重要的更新,包括新功能、更新的集成,有時還包括新的圖形用戶界面元素。質量更新是指安全、驅動器、遙測更新等。根據您的目標或根據設備的症狀選擇要卸載的更新類型。
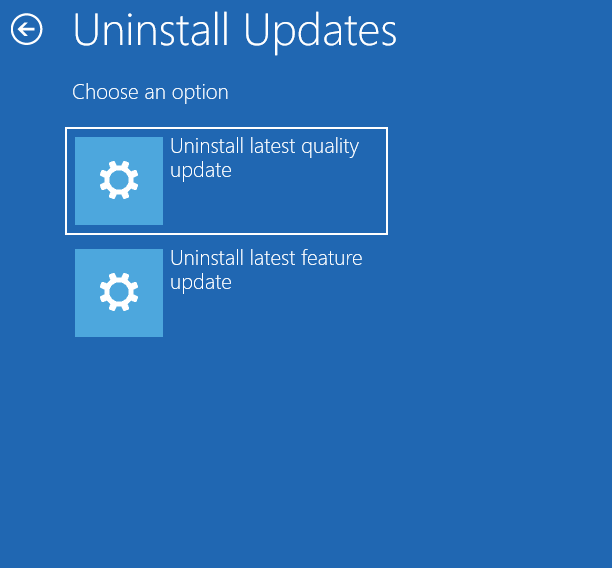
卸載最新的質量更新或最新的功能更新
選擇兩個選項之一(我們選擇“卸載最新質量更新”)後,Windows 會要求您確認操作。按“卸載質量更新”確認。
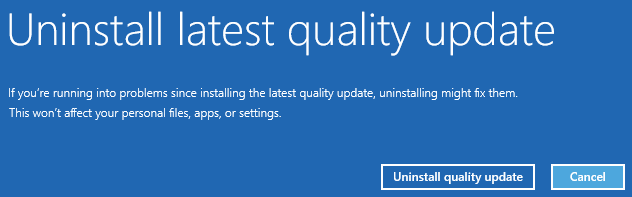
確認您的命令以繼續
卸載最新更新可能需要幾分鐘時間。該過程完成後,按完成。然後,按繼續正常啟動 Windows。希望問題會消失。
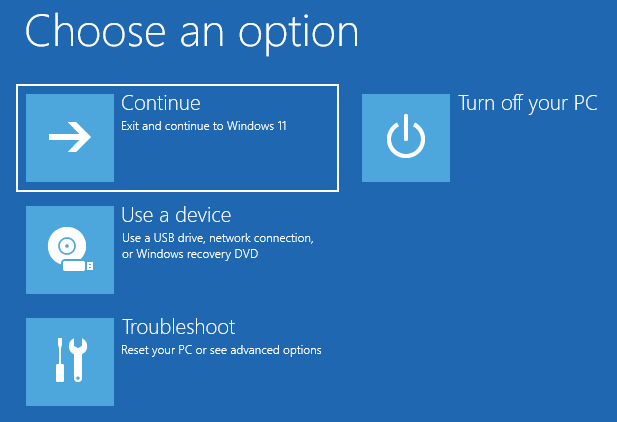
單擊或點擊繼續加載 Windows
5.從安全模式卸載更新
如果您的系統仍然無法啟動,或者您想刪除頑固的更新,您也可以嘗試從安全模式卸載更新。首先,使用本文介紹的方法進入安全模式:如何以安全模式啟動 Windows 11(8 種方式)。加載 Windows 後,按鍵盤上的Win + R打開控制面板,鍵入control,然後按Enter。接下來,單擊程序和功能。
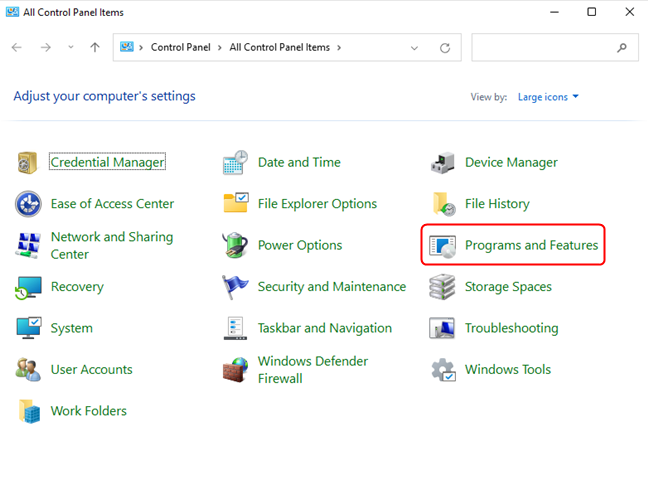
訪問控制面板中的程序和功能
單擊窗口左上角的“查看已安裝的更新”以瀏覽 Windows 11 更新列表。
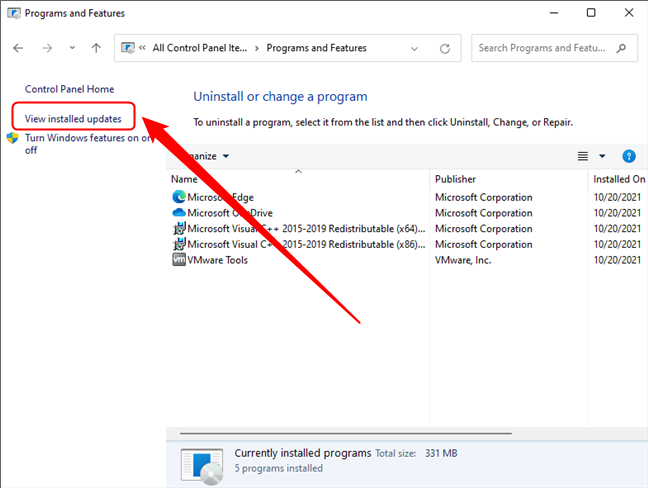
在安全模式下查看已安裝的更新
現在,就像前兩種方法一樣,選擇要刪除的更新,然後單擊列表標題中的卸載。或者,雙擊更新或右鍵單擊它,然後按卸載。最後,在對話框中按Yes確認操作。
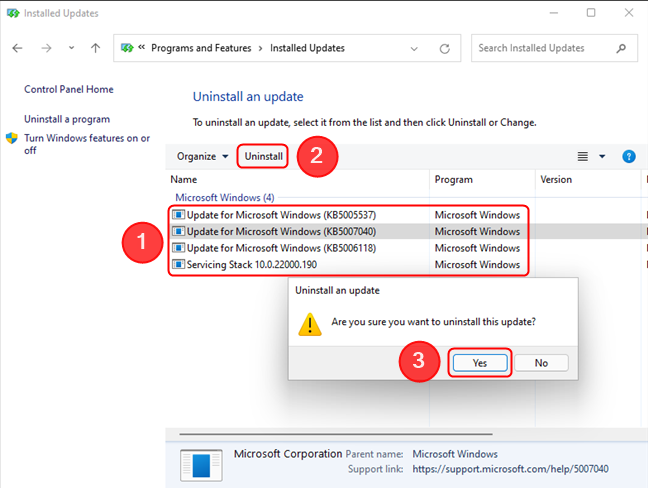
在安全模式下卸載更新
刪除更新後,退出安全模式以查看問題是否已解決。
您使用什麼方法從 Windows 11 卸載更新?
以下是從 Windows 11 卸載更新的五種方法。在結束本教程之前,請告訴我們:您使用哪一種?您知道刪除更新的其他方法嗎?此外,如果您有任何要添加到本指南的內容,請隨時在下面發表評論。
您已經完成了研究,下定了決心,想要投資股票,但市場尚未開放。幸運的是,這不是問題,因為
從 Google Play 商店下載應用程式應該是一個簡單的過程。然而,使用者有時可能會遇到這樣的問題:
如果您經常使用 ChatGPT 來揭開所有查詢的神秘面紗,您可能會發現無法搜尋先前的對話是一個很大的遺憾。
如果您想出售一些未使用的物品或想要購買一些東西,Facebook Marketplace 是一個絕佳的平台。但它可以
LG 電視是您觀賞 100 多個節目的入口。內容範圍從新聞和體育頻道到熱門電影和電視劇。您可以觀看以下內容
如果您使用 Skype 進行工作,有時您需要檢查聊天記錄中的某些內容。當您嘗試找到
Amazon Fire 平板電腦憑藉出色的功能和極具吸引力的價格在這個設備類別中脫穎而出。但儘管技術人員可能會稱讚他們,
Mac 電腦因其時尚的設計和先進的功能而受到許多領域工作者的歡迎。它們具有許多功能,可以
想要將 YouTube 影片新增或嵌入到您的 WordPress 網站或頁面嗎?我們的詳細指南將逐步引導您完成整個過程。
了解如何編輯 WordPress 網站的側邊欄以放置重要內容並獲得更好的導覽體驗。
想知道如何獲得 DoorDash 訂單的退款嗎?查看所有獲得退款的方式、退款時間表等。
《薩爾達傳說:王國之淚》(TotK)中有超過 150 個神社。它們是體驗的重要組成部分,您將完成前幾個
能查看別人的 Instagram 讚嗎?即使您已經使用 Instagram 一段時間,仍然有新的東西需要學習。它是一個簡單的
一些 Instagram 用戶甚至採取了最近似乎很常見的追蹤-取消追蹤策略。他們會跟著你試圖獲得
了解如何使用這些可能的解決方案解決 Chromebook 上找不到相機的問題,以便繼續工作。
發文是 WordPress 部落格的重要組成部分。這是您將內容推向世界的方式。帖子可以包含有關您的任何信息
如果您注意到 Snapchat 名稱旁邊有一個灰色的 X,而不是相機圖標,那麼您並不孤單。但該平台並未給出官方解釋
標籤是 Google 地圖不可或缺的功能,可以幫助我們輕鬆找到地點。然而,一張充滿了別針和旗幟的地圖無論你往哪裡看都可以
帶有配樂的影片更加有趣。無論是添加氣氛音樂來吸引觀眾,還是在影片上添加音效,Canva
如果電子表格中的資料組織得不好,那麼在電子表格中尋找資料可能會是一場噩夢。幸運的是,Microsoft Excel 電子表格為使用者提供了一種組織方式


















