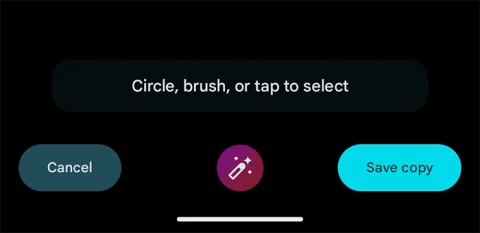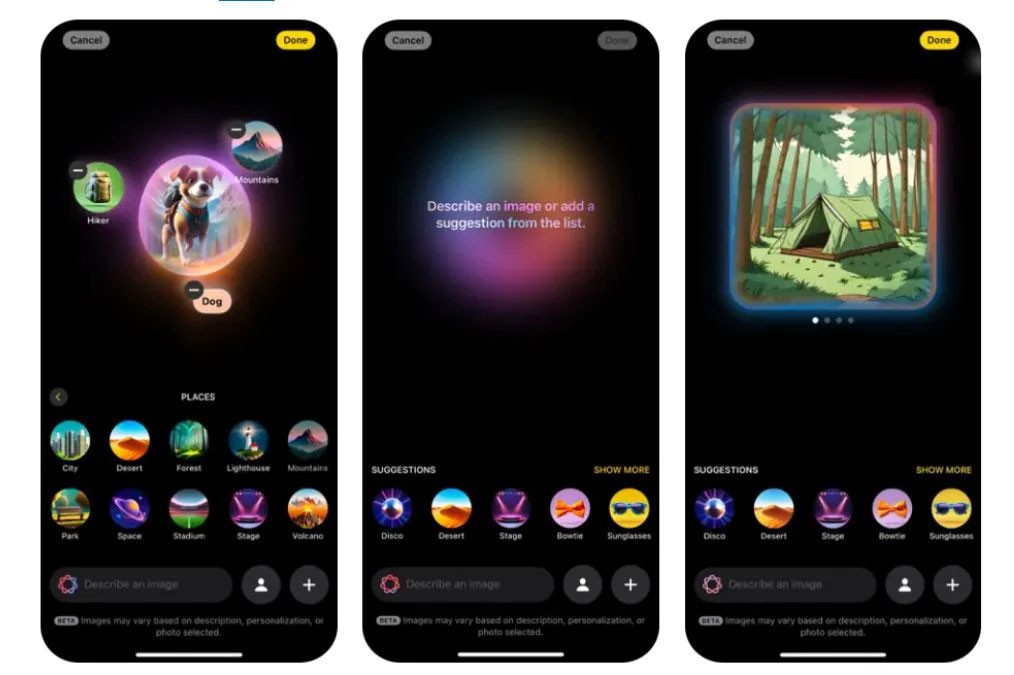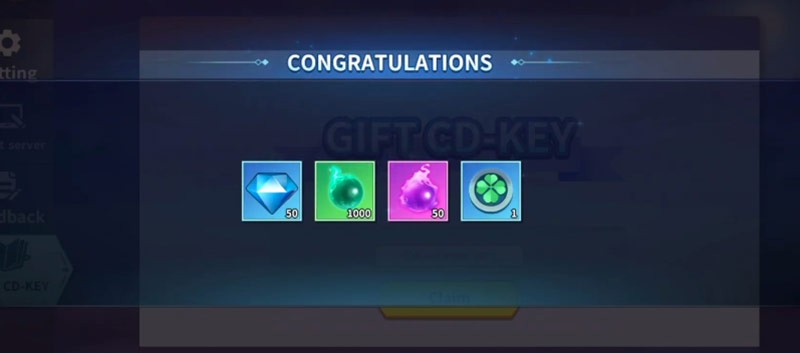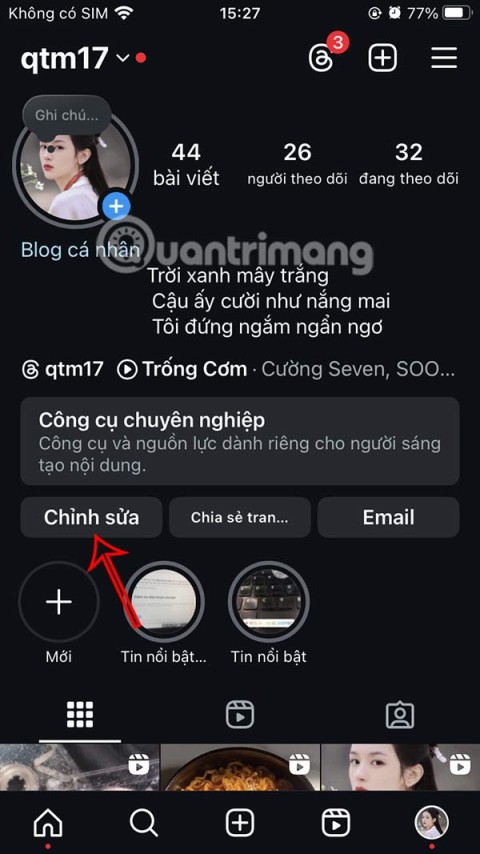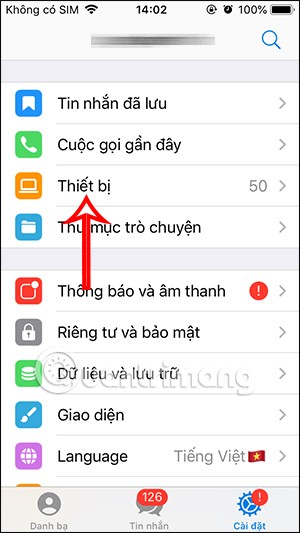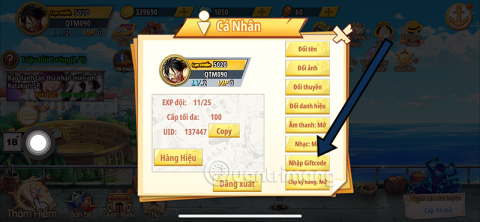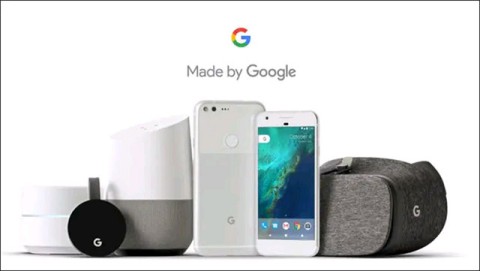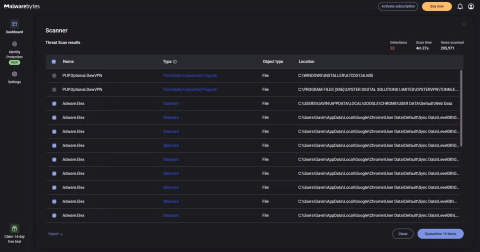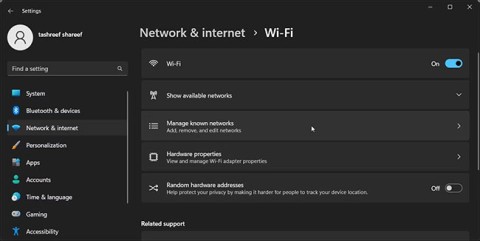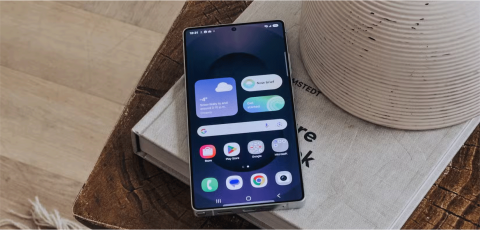下載精美桌布慶祝微軟 50 歲生日

您知道微軟本週將慶祝 50 歲生日嗎?
Adobe Reader是當今可用的最好的PDF閱讀工具之一,受到了許多用戶的喜愛。支持用戶輕鬆地打開,查看,編輯,打印和共享PDF文檔。
您經常使用Adobe Reader。那麼您知道這個工具還支持很多有用的快捷方式嗎?邀請您關注Download.com.vn下面的文章,以查看我使用了多少這些快捷方式!
| 命令 | Windows上的鍵盤快捷鍵 | Mac OS上的鍵盤快捷鍵 |
| 常規導航快捷方式 | ||
| 顯示/隱藏菜單欄 | F9 | Shift + Command + M |
| 將焦點移至菜單(Windows,UNIX);展開第一個菜單上的項目(UNIX) | F10 | Control + F2 |
| 將焦點移至瀏覽器和應用程序中的工具欄 | Shift + F8 | Shift + F8 |
| 切換到下一個打開的文檔(當焦點在文檔面板上時) | Ctrl + F6 | Command + F6 |
| 移至上一個打開的文檔(當焦點位於文檔面板上時) | Ctrl + Shift + F6 | Command + Shift + F6 |
| 關閉當前文件 | Ctrl + F4 | Command + F4 |
| 關閉所有打開的窗口 | Ctrl + Shift + W | Command + Shift + W |
| 將焦點切換到下一個標籤頁或調色板 | F6 | F6 |
| 將焦點切換到上一個窗口 | Shift + F6 | Shift + F6 |
| 將焦點切換到文檔窗口中的下一個註釋,鏈接或表單字段 | 標籤頁 | 標籤頁 |
| 將焦點切換到文檔窗口 | F5 | F5 |
| 將焦點切換到窗口中的上一個註釋,鏈接或表單字段 | Shift + Tab | Shift + Tab |
| 激活工具,選擇項目(電影,書籤,命令...) | 空格鍵或Enter | 空格鍵或Enter |
| 打開上下文菜單 | Shift + F10 | 控制+單擊 |
| 關閉上下文菜單 | F10 | Esc |
| 返回到手形或選擇工具 | Esc | Esc |
| 將焦點切換到對話框中的下一個選項卡 | Ctrl + Tab | 還不支持 |
| 切換到下一個搜索結果並在文檔中突出顯示/突出顯示 | F3 | F3或Command + G |
| 選擇文本(選擇“選擇”工具) | Shift +方向鍵 | Shift +方向鍵 |
| 選擇下一個單詞或取消選擇上一個單詞(選擇“選擇”工具) | Ctrl +向右或向左箭頭 | Command +向右或向左箭頭 |
| 如何瀏覽鍵盤快捷鍵 | ||
| 打開或關閉“操作方法”面板 | Shift + F4 | Shift + F4 |
| 打開焦點或將焦點切換到“操作方法”面板 | Shift + F1 | Shift + F1 |
| 從主題轉到“操作方法”主頁 | 主頁(僅限Windows) | 不支持 |
| 將焦點移到元素和“操作方法”表的標題之間 | Ctrl + Tab或Ctrl + Shift + Tab | 不支持 |
| 將焦點移到“操作方法”面板的元素下方 | 標籤頁 | 標籤頁 |
| 將重點放在“操作方法”表中的元素上 | Shift + Tab | Shift + Tab |
| 轉到歷史記錄的下一頁以查看“操作方法”表 | 向右箭頭 | 向右箭頭 |
| 返回到“如何”表歷史記錄中的上一頁 | 向左箭頭 | 向左箭頭 |
| 導航面板中的操作鍵 | ||
| 顯示/隱藏導航面板 | F4 | F4 |
| 打開並將焦點移到導航面板 | Ctrl + Shift + F5 | Command + Shift + F5 |
| 在文檔,通知欄和導航面板之間移動焦點 | F6 | F6 |
| 將焦點移至活動導航面板中的下一個元素:廢紙,、選項菜單,程序關閉對話框,表格內容或控制面板按鈕 | 標籤頁 | 標籤頁 |
| 切換到上一個或下一個面板並激活它(當焦點位於控制面板按鈕上時) | 向上或向下箭頭 | 向上或向下箭頭 |
| 切換到下一個導航面板並激活它(當焦點位於導航窗格中的任何位置時) | Ctrl + Tab | 不支持 |
| 展開當前書籤(將重點放在“書籤”面板上) | 向右箭頭或Shift ++ | 向右箭頭或Shift ++ |
| 關閉當前書籤(將焦點放在“書籤”面板上) | 左箭頭或減號 | 左箭頭或減號 |
| 展開整個書籤 | Shift + * | Shift + * |
| 關閉所選的書籤 | 斜線(/) | 斜線(/) |
| 將焦點移到導航面板中的下一項 | 下箭頭 | 下箭頭 |
| 將焦點移到導航面板中的上一個項目 | 向上箭頭 | 向上箭頭 |
| 快捷方式進行編輯 | ||
| 選擇全部內容 | Ctrl + A | Command + A |
| 取消選擇所有內容 | Ctrl + Shift + A | Command + Shift + A |
| 將內容匹配到頁面 | Ctrl + 0 | Command + 0 |
| PDF文檔的快捷導航 | ||
| 打開上一個屏幕 | 向上翻頁 | 向上翻頁 |
| 打開下一個畫面 | 向下翻頁 | 向下翻頁 |
| 打開第一頁 | 主頁或Shift + Ctrl +向上翻頁或Shift + Ctrl +向上箭頭 | 主頁或Shift + Command +向上箭頭 |
| 打開最後一頁 | 結束或Shift + Ctrl +向下翻頁或Shift + Ctrl +向下箭頭 | 結束或Shift + Command +向下箭頭 |
| 打開上一頁 | 向左箭頭或Ctrl +向上翻頁 | 左箭頭或Command + Page Up |
| 打開下一頁 | 向右箭頭或Ctrl +向下翻頁 | 向右箭頭或Command + Page Down |
| 打開上一個預覽窗口 | Alt +左箭頭 | Command +向左箭頭 |
| 打開下一個視圖窗口 | Alt +右箭頭 | Command +向右箭頭 |
| 打開上一個文檔(在一個窗口中打開多個選項卡) | Alt + Shift +向左箭頭(僅Windows) | 不支持 |
| 打開下一個文檔(在一個窗口中打開多個選項卡) | Alt + Shift +右箭頭(僅Windows) | 不支持 |
| 打開上一個文檔 | Ctrl + F6(UNIX) | 不支持 |
| 打開下一個文檔 | Shift + Ctrl + F6(UNIX) | 不支持 |
| 捲起 | 向上箭頭 | 向上箭頭 |
| 向下滾動 | 下箭頭 | 下箭頭 |
| 滾動(選擇“手形”工具時) | 空格鍵 | 空格鍵 |
| 放大 | Ctrl + = | 命令+ = |
| 縮小 | Ctrl +- | 指令+- |
| 導航窗口導航鍵 | ||
| 打開幫助窗口 | F1 | F1或Command +? |
| 關閉幫助窗口 | Ctrl + W(僅Windows)或Alt + F4 | Command + Q |
| 在導航窗格和主題之間切換焦點 | Ctrl + Tab | 不支持 |
| 將焦點切換到窗口中的下一個鏈接 | 標籤頁 | 不支持 |
| 將焦點切換到窗口中的上一個鏈接 | Shift + Tab | 不支持 |
| 快捷鍵處理評論 | ||
| 便簽工具 | 小號 | 小號 |
| 文字編輯工具 | Ë | Ë |
| 印章工具 | ķ | ķ |
| 當前標記工具 | ü | ü |
| 在高光突出顯示工具之間切換:熒光筆, 劃線文本,下劃線文本 |
Shift + U | Shift + U |
| 箭頭工具 | d | d |
| 文字框工具 | X | X |
| 附加文件作為註釋 | Ĵ | Ĵ |
| 附件工具的順序轉換:附加文件,附加 聲音,粘貼剪貼板圖像 |
Shift + J | Shift + J |
| 將焦點切換為評論 | 標籤頁 | 標籤頁 |
| 將焦點切換到下一條評論 | Shift + Tab | Shift + Tab |
| 打開評論標題的彈出窗口 | 進入 | 回程 |
| 在基於瀏覽器的評論中發送和接收評論 | Ø | Ø |
| 返回網上 | 我 | 我 |
| 快捷方式選擇工具 | ||
| 手動工具 | ^ h | ^ h |
| 臨時選擇“手動”工具 | 空格鍵 | 空格鍵 |
| 選擇工具 | V | V |
| 快照工具 | g ^ | g ^ |
| 當前縮放工具 | ž | ž |
| 臨時選擇“動態縮放”工具(選擇“字幕縮放”時) | 換檔 | 換檔 |
| 暫時縮小(選擇“字幕縮放”時) | Ctrl | 選件 |
| 選擇對象工具 | [R | [R |
| 對像數據工具 | Ø | Ø |
| 文章工具 | 一 | 一 |
| 裁剪工具 | ç | ç |
| 連結工具 | 大號 | 大號 |
| 重置工具欄 | Alt + F8(Windows)Ctrl + Shift + F8(UNIX) | Alt + F8 |
希望這些快捷方式可以幫助您更快地工作,並節省使用Adobe Reader的時間!
祝您執行成功!
您知道微軟本週將慶祝 50 歲生日嗎?
最近,許多用戶報告說他們無法使用 Magic Editor 來保存他們的編輯。
男人也需要穿著得體,因為這不僅對工作而且對個人生活都有重要影響。以下是最常見的穿衣錯誤。
據報道,台積電本月初開始接受 2nm 晶圓的訂單,預計價格高達每片 30,000 美元。
OpenAI 正在洽談收購業界領先的人工智慧程式碼編輯器 Windsurf。
無論是不切實際的設計選擇還是沒人真正要求的功能,其中一些趨勢都需要永遠消失。
預設情況下,個人聯絡資訊會出現在您的 Instagram 個人資料中。這會影響個人隱私。以下的文章將指導您如何在 Instagram 上隱藏聯絡資訊。
Telegram 應用程式會將所有登入該帳戶的裝置保存在一個清單中,以供我們追蹤。從這個清單中我們可以檢查是否有任何未經授權的登入。
傳奇世界幫助玩家透過禮品碼獲得一系列鑽石、寶箱和高級角色碎片
Google Store 有著有趣的歷史。
安全和隱私問題應始終受到重視。畢竟,它們與您的生活密切相關,因此要對惡意軟體和其他威脅保持高度警惕。
在本指南中,Quantrimang.com 將探討一些故障排除步驟,以協助您解決 IPv4/IPv6 無 Internet 存取錯誤並恢復您的 Internet 連線。
想必很多人還沒忘記Nvidia RTX 40系列顯示卡的「爆炸」醜聞。
很多人都非常期待三星會為 Galaxy S25 系列帶來什麼,但在看到該公司提供的所有產品後,他們不禁感到失望。今年的升級沒有太多值得期待的地方。
這種事件極為罕見,但該團隊希望藉助詹姆斯韋伯太空望遠鏡和其他先進天文台的投入使用,在未來觀察到更多此類事件。