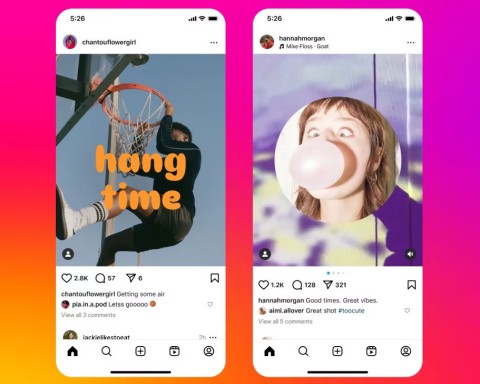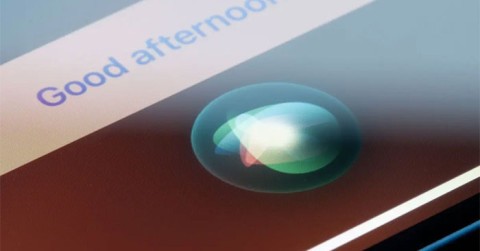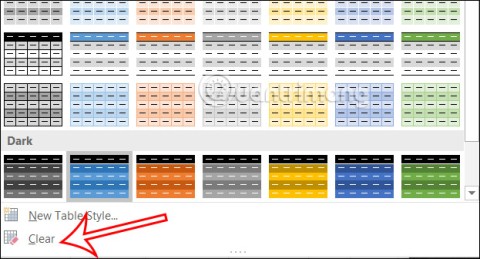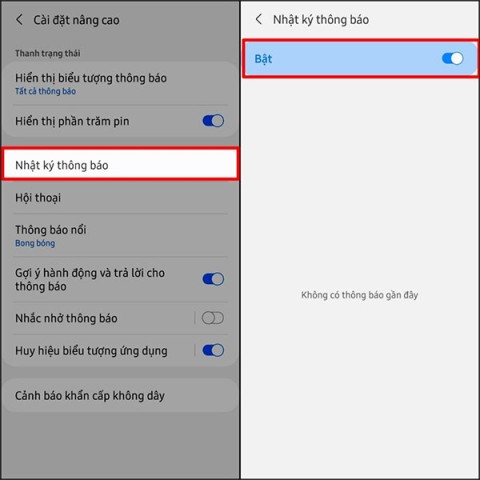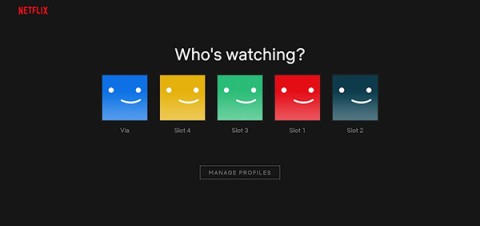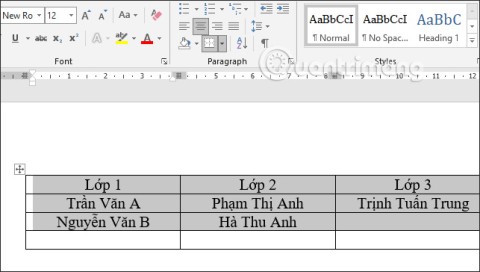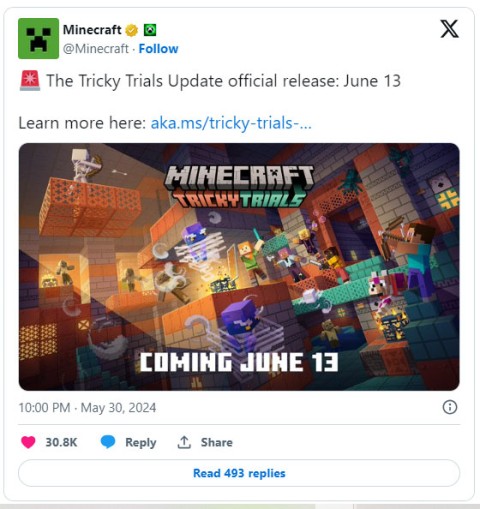Spotify 和 Instagram 正在合作開發類似 MSN 的即時歌曲分享功能
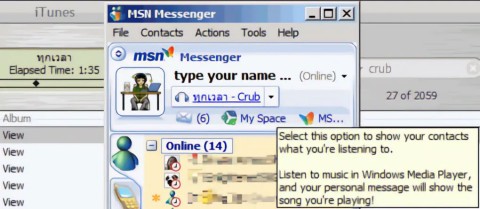
Meta 和 Spotify 一直在開發類似 MSN 的功能,讓 Instagram 用戶能夠即時看到他們正在聽的音樂。
Adobe Reader是當今可用的最好的PDF閱讀工具之一,受到了許多用戶的喜愛。支持用戶輕鬆地打開,查看,編輯,打印和共享PDF文檔。
您經常使用Adobe Reader。那麼您知道這個工具還支持很多有用的快捷方式嗎?邀請您關注Download.com.vn下面的文章,以查看我使用了多少這些快捷方式!
| 命令 | Windows上的鍵盤快捷鍵 | Mac OS上的鍵盤快捷鍵 |
| 常規導航快捷方式 | ||
| 顯示/隱藏菜單欄 | F9 | Shift + Command + M |
| 將焦點移至菜單(Windows,UNIX);展開第一個菜單上的項目(UNIX) | F10 | Control + F2 |
| 將焦點移至瀏覽器和應用程序中的工具欄 | Shift + F8 | Shift + F8 |
| 切換到下一個打開的文檔(當焦點在文檔面板上時) | Ctrl + F6 | Command + F6 |
| 移至上一個打開的文檔(當焦點位於文檔面板上時) | Ctrl + Shift + F6 | Command + Shift + F6 |
| 關閉當前文件 | Ctrl + F4 | Command + F4 |
| 關閉所有打開的窗口 | Ctrl + Shift + W | Command + Shift + W |
| 將焦點切換到下一個標籤頁或調色板 | F6 | F6 |
| 將焦點切換到上一個窗口 | Shift + F6 | Shift + F6 |
| 將焦點切換到文檔窗口中的下一個註釋,鏈接或表單字段 | 標籤頁 | 標籤頁 |
| 將焦點切換到文檔窗口 | F5 | F5 |
| 將焦點切換到窗口中的上一個註釋,鏈接或表單字段 | Shift + Tab | Shift + Tab |
| 激活工具,選擇項目(電影,書籤,命令...) | 空格鍵或Enter | 空格鍵或Enter |
| 打開上下文菜單 | Shift + F10 | 控制+單擊 |
| 關閉上下文菜單 | F10 | Esc |
| 返回到手形或選擇工具 | Esc | Esc |
| 將焦點切換到對話框中的下一個選項卡 | Ctrl + Tab | 還不支持 |
| 切換到下一個搜索結果並在文檔中突出顯示/突出顯示 | F3 | F3或Command + G |
| 選擇文本(選擇“選擇”工具) | Shift +方向鍵 | Shift +方向鍵 |
| 選擇下一個單詞或取消選擇上一個單詞(選擇“選擇”工具) | Ctrl +向右或向左箭頭 | Command +向右或向左箭頭 |
| 如何瀏覽鍵盤快捷鍵 | ||
| 打開或關閉“操作方法”面板 | Shift + F4 | Shift + F4 |
| 打開焦點或將焦點切換到“操作方法”面板 | Shift + F1 | Shift + F1 |
| 從主題轉到“操作方法”主頁 | 主頁(僅限Windows) | 不支持 |
| 將焦點移到元素和“操作方法”表的標題之間 | Ctrl + Tab或Ctrl + Shift + Tab | 不支持 |
| 將焦點移到“操作方法”面板的元素下方 | 標籤頁 | 標籤頁 |
| 將重點放在“操作方法”表中的元素上 | Shift + Tab | Shift + Tab |
| 轉到歷史記錄的下一頁以查看“操作方法”表 | 向右箭頭 | 向右箭頭 |
| 返回到“如何”表歷史記錄中的上一頁 | 向左箭頭 | 向左箭頭 |
| 導航面板中的操作鍵 | ||
| 顯示/隱藏導航面板 | F4 | F4 |
| 打開並將焦點移到導航面板 | Ctrl + Shift + F5 | Command + Shift + F5 |
| 在文檔,通知欄和導航面板之間移動焦點 | F6 | F6 |
| 將焦點移至活動導航面板中的下一個元素:廢紙,、選項菜單,程序關閉對話框,表格內容或控制面板按鈕 | 標籤頁 | 標籤頁 |
| 切換到上一個或下一個面板並激活它(當焦點位於控制面板按鈕上時) | 向上或向下箭頭 | 向上或向下箭頭 |
| 切換到下一個導航面板並激活它(當焦點位於導航窗格中的任何位置時) | Ctrl + Tab | 不支持 |
| 展開當前書籤(將重點放在“書籤”面板上) | 向右箭頭或Shift ++ | 向右箭頭或Shift ++ |
| 關閉當前書籤(將焦點放在“書籤”面板上) | 左箭頭或減號 | 左箭頭或減號 |
| 展開整個書籤 | Shift + * | Shift + * |
| 關閉所選的書籤 | 斜線(/) | 斜線(/) |
| 將焦點移到導航面板中的下一項 | 下箭頭 | 下箭頭 |
| 將焦點移到導航面板中的上一個項目 | 向上箭頭 | 向上箭頭 |
| 快捷方式進行編輯 | ||
| 選擇全部內容 | Ctrl + A | Command + A |
| 取消選擇所有內容 | Ctrl + Shift + A | Command + Shift + A |
| 將內容匹配到頁面 | Ctrl + 0 | Command + 0 |
| PDF文檔的快捷導航 | ||
| 打開上一個屏幕 | 向上翻頁 | 向上翻頁 |
| 打開下一個畫面 | 向下翻頁 | 向下翻頁 |
| 打開第一頁 | 主頁或Shift + Ctrl +向上翻頁或Shift + Ctrl +向上箭頭 | 主頁或Shift + Command +向上箭頭 |
| 打開最後一頁 | 結束或Shift + Ctrl +向下翻頁或Shift + Ctrl +向下箭頭 | 結束或Shift + Command +向下箭頭 |
| 打開上一頁 | 向左箭頭或Ctrl +向上翻頁 | 左箭頭或Command + Page Up |
| 打開下一頁 | 向右箭頭或Ctrl +向下翻頁 | 向右箭頭或Command + Page Down |
| 打開上一個預覽窗口 | Alt +左箭頭 | Command +向左箭頭 |
| 打開下一個視圖窗口 | Alt +右箭頭 | Command +向右箭頭 |
| 打開上一個文檔(在一個窗口中打開多個選項卡) | Alt + Shift +向左箭頭(僅Windows) | 不支持 |
| 打開下一個文檔(在一個窗口中打開多個選項卡) | Alt + Shift +右箭頭(僅Windows) | 不支持 |
| 打開上一個文檔 | Ctrl + F6(UNIX) | 不支持 |
| 打開下一個文檔 | Shift + Ctrl + F6(UNIX) | 不支持 |
| 捲起 | 向上箭頭 | 向上箭頭 |
| 向下滾動 | 下箭頭 | 下箭頭 |
| 滾動(選擇“手形”工具時) | 空格鍵 | 空格鍵 |
| 放大 | Ctrl + = | 命令+ = |
| 縮小 | Ctrl +- | 指令+- |
| 導航窗口導航鍵 | ||
| 打開幫助窗口 | F1 | F1或Command +? |
| 關閉幫助窗口 | Ctrl + W(僅Windows)或Alt + F4 | Command + Q |
| 在導航窗格和主題之間切換焦點 | Ctrl + Tab | 不支持 |
| 將焦點切換到窗口中的下一個鏈接 | 標籤頁 | 不支持 |
| 將焦點切換到窗口中的上一個鏈接 | Shift + Tab | 不支持 |
| 快捷鍵處理評論 | ||
| 便簽工具 | 小號 | 小號 |
| 文字編輯工具 | Ë | Ë |
| 印章工具 | ķ | ķ |
| 當前標記工具 | ü | ü |
| 在高光突出顯示工具之間切換:熒光筆, 劃線文本,下劃線文本 |
Shift + U | Shift + U |
| 箭頭工具 | d | d |
| 文字框工具 | X | X |
| 附加文件作為註釋 | Ĵ | Ĵ |
| 附件工具的順序轉換:附加文件,附加 聲音,粘貼剪貼板圖像 |
Shift + J | Shift + J |
| 將焦點切換為評論 | 標籤頁 | 標籤頁 |
| 將焦點切換到下一條評論 | Shift + Tab | Shift + Tab |
| 打開評論標題的彈出窗口 | 進入 | 回程 |
| 在基於瀏覽器的評論中發送和接收評論 | Ø | Ø |
| 返回網上 | 我 | 我 |
| 快捷方式選擇工具 | ||
| 手動工具 | ^ h | ^ h |
| 臨時選擇“手動”工具 | 空格鍵 | 空格鍵 |
| 選擇工具 | V | V |
| 快照工具 | g ^ | g ^ |
| 當前縮放工具 | ž | ž |
| 臨時選擇“動態縮放”工具(選擇“字幕縮放”時) | 換檔 | 換檔 |
| 暫時縮小(選擇“字幕縮放”時) | Ctrl | 選件 |
| 選擇對象工具 | [R | [R |
| 對像數據工具 | Ø | Ø |
| 文章工具 | 一 | 一 |
| 裁剪工具 | ç | ç |
| 連結工具 | 大號 | 大號 |
| 重置工具欄 | Alt + F8(Windows)Ctrl + Shift + F8(UNIX) | Alt + F8 |
希望這些快捷方式可以幫助您更快地工作,並節省使用Adobe Reader的時間!
祝您執行成功!
Meta 和 Spotify 一直在開發類似 MSN 的功能,讓 Instagram 用戶能夠即時看到他們正在聽的音樂。
一張圖片勝過千言萬語。那為什麼要在照片上加入文字呢? Instagram 似乎認為這是向所有用戶提供的一個不錯的選擇。
蘋果正在開發基於生成式人工智慧的類人介面,可以控制蘋果未來的桌面設備和機器人設備。
當您從網路上下載 Excel 檔案時,表格格式可能不符合您的資料表建立要求。如果是這樣,您可以刪除 Excel 中的表格格式。
雖然 Apple Watch 是追蹤日常健身情況、發送訊息等的絕佳方式,但如果您的 Apple Watch 無法配對會發生什麼?
世界上最古老的公司是哪一家?世界上歷史最悠久的公司成立於哪一年?讓我們一起來了解一下吧!
在三星全新的One UI 3.0版本中,用戶可以使用許多其他有趣且有吸引力的功能,例如在三星狀態列上查看已刪除的通知。
11 月 19 日,對愛人最好的祝福和最短的祝福是什麼?如果您沒有想法,本文將為您建議有意義的 11 月 19 日願望。
基本款毛衣是我們所有秋冬衣櫃中不可或缺的一部分。以下是如何以簡單而時尚的方式混搭毛衣的方法。
擁有敵人總是一件令人不快的事。幸運的是,你可以化敵為友。這裡有一些適合每個人的修復關係的簡單方法。
由於 Netflix 可在所有設備上輕鬆訪問,包括手機、平板電腦、遊戲機和串流媒體設備,您可能想知道有多少人可以在同一個帳戶上同時觀看 Netflix。
在Word中,居中單元格是處理表格時需要執行的操作,以便按照規定重新格式化每個單元格中的文本,並創建佈局更美觀、更易於查看的Word表格。
據報道,三星電子正與 OpenAI 合作開展一項雄心勃勃的聯合項目,開發融合了業界領先人工智慧技術的 AI 電視。
經過大量快照、新增和變更後,更新已完成並準備發布。 Minecraft 1.21 官方發布日期剛剛公佈!
中國領先的機器人公司宇樹科技的 16 個人形機器人在中央電視台一年一度的春節聯歡晚會上展現了令人驚嘆的創造力,成為眾人矚目的焦點。