《博德之門 3》是跨平台的嗎?還沒有

經過一番炒作和期待,《博德之門 3》已經發布。但是,在進入遊戲之前,許多玩家會想知道它是否
Avast 防病毒軟件主要與所有操作系統兼容。它是一種資源需求工具。它執行大量實時操作,例如病毒清除、清理和後台掃描。毫無疑問,這些過程是有益的。但它也會導致 Avast Service 高 CPU 使用率問題。結果,您的計算機速度變慢。
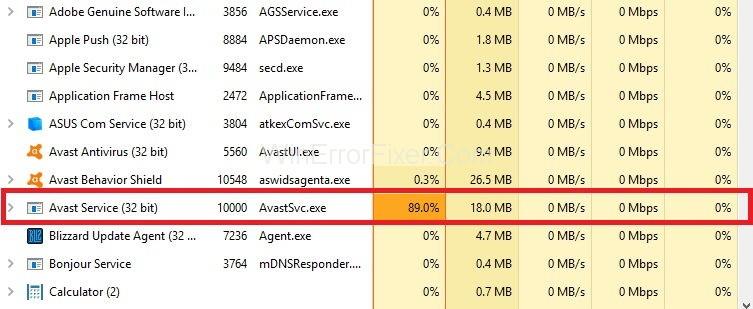
許多 Avast 用戶抱怨 Avast 防病毒軟件會導致近 50% 的高 CPU 使用率。所以大多數用戶更喜歡卸載 Avast 軟件。卸載 Avast 不是解決方案。我們應該嘗試找出 Avast Service 高 CPU 使用率背後的確切原因。然後據此,我們應用修復程序。
內容
如何修復 Avast Service 高 CPU 使用率問題
有很多方法可以解決 Avast Service 高 CPU 使用率問題。在這裡,我們將討論一些解決 Avast Service 高 CPU 使用率問題的最有用的修復程序。這些給出如下:
解決方案1:將 Avast 更新到最新版本
很多時候,舊的防病毒軟件會導致問題。因此,必須同時更新防病毒和病毒定義。許多用戶安裝了防病毒軟件,但他們忘記定期更新。
這些更新在軟件中提供了一些新功能。如果高 CPU 使用率是由於文件丟失或損壞,此方法將有效。請按照以下步驟操作:
第 1 步:從您的計算機系統啟動Avast 軟件。
第 2 步:找到 Avast菜單。從菜單選項中,選擇設置。
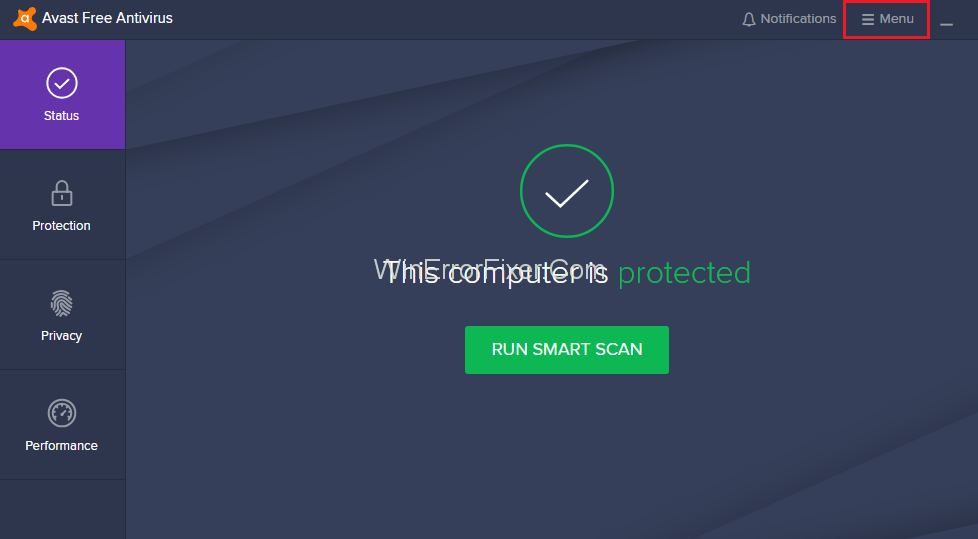
第 3 步:單擊“常規”選項卡,然後單擊“更新”選項卡。
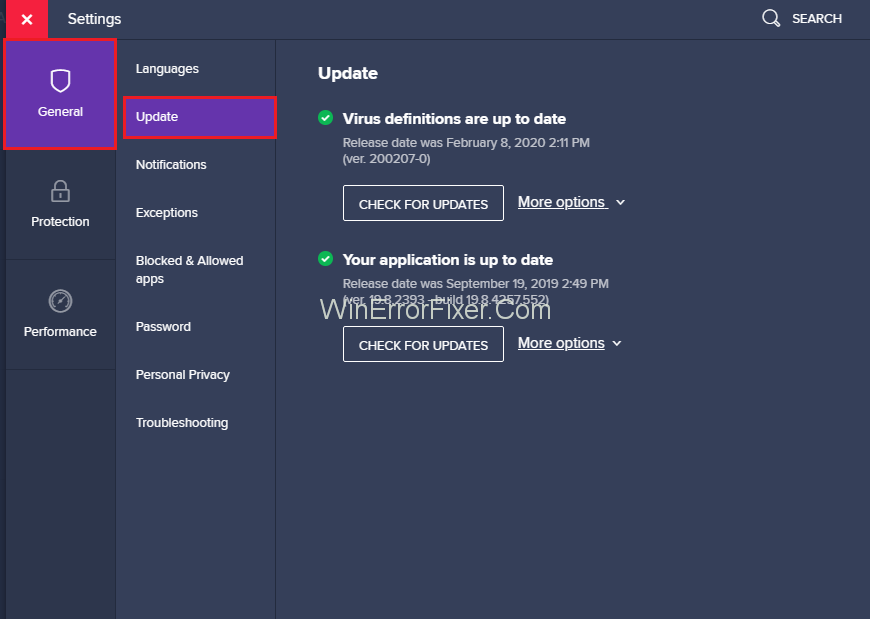
第 4 步:在更新選項下,有兩個不同的選項 - 一個用於病毒定義,另一個用於更新程序本身。我們需要更新這兩個定義。
第 5 步:單擊更新按鈕以更新這兩個選項。
步驟 6:完成更新後,重新啟動計算機。現在檢查 CPU 使用率。
解決方案 2:刪除 Avast Cleanup
Avast Cleanup 是一個非常重要的工具。它實時運行。Avast Cleanup 幫助用戶釋放後台應用程序所覆蓋的空間。如果您觀察到 CPU 使用率很高,那麼最好將其卸載。以下是刪除 Avast Cleanup 的步驟:
第 1 步:雙擊Avast將其打開。
第 2 步:導航到設置,然後單擊組件選項卡。如果您在 Avast 中看不到“組件”選項,那是因為您擁有最新版本的 Avast。現在您必須轉到General → Troubleshooting並向下滾動並單擊Open Old Settings。
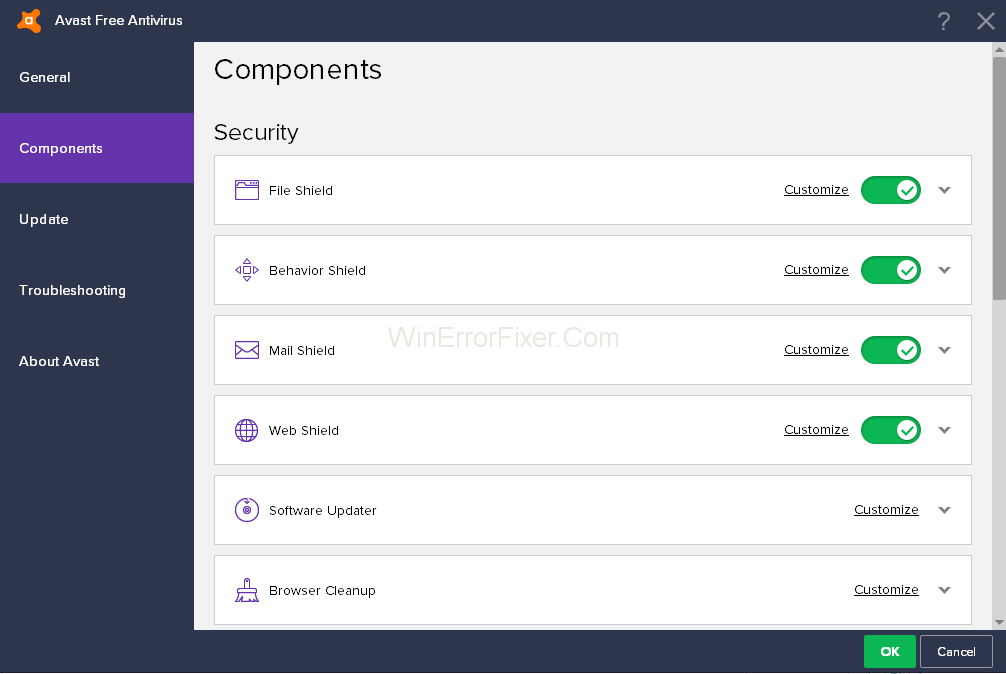
第 3 步:這裡有許多組件。選擇要刪除的組件。單擊該組件前面的∨向下箭頭。在我們的例子中,組件是Avast Cleanup。單擊卸載組件。現在,單擊“確定”按鈕。
第 4 步:重新啟動計算機。現在檢查 Avast Service 高 CPU 使用率現在是否正常。
有時這種方法不起作用。然後,您可以對組件Behavior Shield重複相同的過程。
解決方案3:命令提示符調整
Avast 的連續後台掃描也可能導致 Avast 服務 CPU 使用率過高錯誤。此解決方案可以將掃描頻率更改為最大值。禁用後台掃描可能會引發一些安全問題。所以在應用這個方法之前要仔細考慮。但是CPU使用率會恢復正常。所以你可以試一試。應用以下步驟來使用此方法:
第 1 步:按Windows + R並鍵入cmd並按Enter鍵。以管理員身份運行命令提示符。
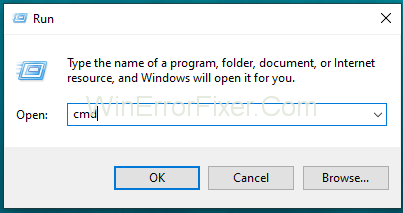
步驟 2:然後在“管理員:命令提示符”窗口中,鍵入以下命令:C:\ProgramData\AvastSoftware\Avast
第三步:按回車鍵。
第 4 步:Avast 部分窗口打開。打開avast5.ini文件。輸入以下命令:[GrimeFighter]: ScanFrequency=999
第 5 步:按Enter鍵保存文件。
第 6 步:重新啟動計算機。檢查高 CPU 使用率問題是否仍然存在。如果此解決方案不起作用,請繼續使用下一個解決方案。
解決方案4:Avast 屏幕保護程序掃描,即使它不應該
Avast Screensaver 是一種在您安裝 Avast 軟件時激活的武器。有時,即使屏幕保護程序未運行,Avast 屏幕保護程序也會繼續掃描。由於此屏幕保護程序掃描,CPU 使用率變高。要解決 Avast Service 高 CPU 使用率問題:
第1步:首先,右鍵單擊計算機上的隨機文件。
第2步:之後,單擊“掃描”選項。
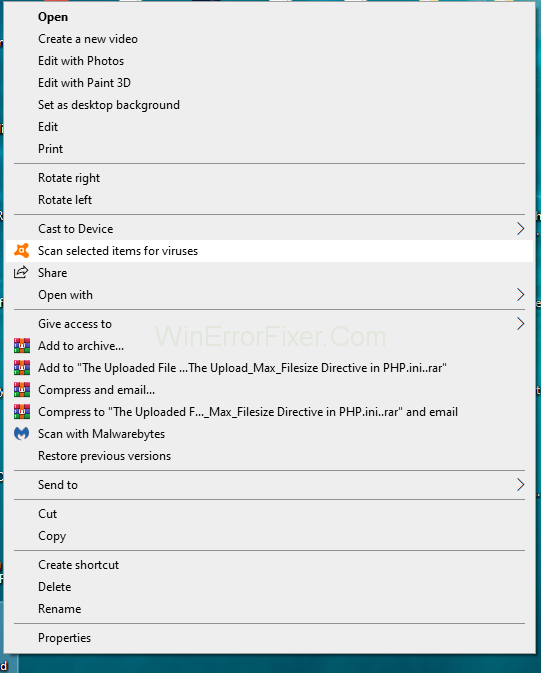
第 3 步:掃描結束後,會出現一個結果窗口。在此窗口中,您將看到其他程序的當前活動掃描進程。現在,從這些掃描程序列表中,搜索Avast Screensaver 掃描選項。
第四步:點擊停止按鈕。然後單擊確定按鈕進行確認。現在檢查它是否解決了 Avast Service 高 CPU 使用率問題。
解決方案5:從控制面板修復 Avast
另一個問題可能是您的防病毒軟件有問題。在這裡,您可以使用控制面板修復 Avast 或下載其他 防病毒軟件。許多用戶聲稱這種方法可以解決問題。要嘗試此方法,請應用以下步驟:
步驟 1:按Windows + R打開“運行”對話框。
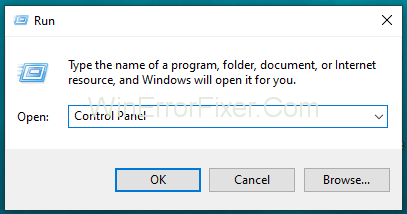
第 2 步:鍵入控制面板,然後按Enter,打開控制面板窗口。
第三步:在右上角選擇它的視圖為類別。現在,單擊“程序”部分下的“卸載程序”。
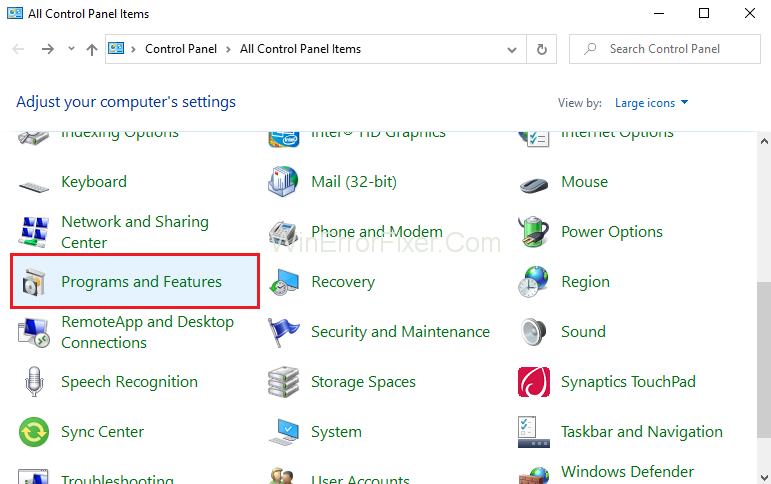
第 4 步:在設置應用程序的情況下,單擊應用程序。它顯示您的計算機系統上安裝的所有程序的列表。
第 5 步:在控制面板中找到Avast,然後單擊卸載/修復選項。
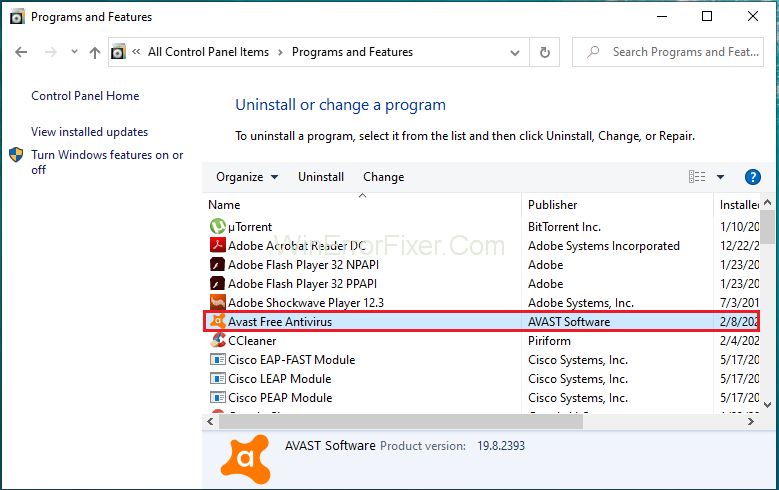
第 6 步:卸載嚮導打開。它包含兩個選項:修復和刪除。選擇修復並單擊下一步繼續。
第7步:現在,確認該過程。
第 8 步:該過程完成後單擊完成。此過程修復了與 Avast 相關的問題。如果問題仍然存在,請重新啟動您的 PC 並查詢。
類似的帖子:
結論
Avast 防病毒軟件具有各種高級安全功能。它有助於保持我們的系統安全可靠。但是 Avast 的高 CPU 使用率會導致我們的計算機速度變慢。因此,它成為用戶關注的問題。
在這裡,我們討論了解決 Avast Service 高 CPU 使用率問題的五種解決方案。當您遇到此類問題時,請應用這些修復程序。希望這些修復能夠解決 Avast Service 高 CPU 使用率的問題。
經過一番炒作和期待,《博德之門 3》已經發布。但是,在進入遊戲之前,許多玩家會想知道它是否
您的控制器連線有問題嗎?您已準備好開始遊戲,但如果不使用控制器,遊戲就結束了。你不是唯一的遊戲玩家
您是否一直在尋找一種無需在《暗黑破壞神 4》中重新創建新角色即可修改玩家構建的方法?嗯,你很幸運。遊戲可以讓你
無論您使用哪種設備,螢幕亮度設定都是至關重要的功能。但獲取亮度等級尤為重要
閻魔是遊戲中的詛咒武士刀之一,具有傳奇地位。在“Blox Fruits”開放世界中揮舞如此強大的武器將為您提供
Windows作業系統中的網路介面卡是確保網路連線順利運作的重要裝置。由於網路適配器接收
即使您已經使用 Windows 很長時間,您可能偶爾會遇到需要專家協助的挑戰。無論你面對的是
沒有什麼比被鎖在網路網路之外更令人沮喪的了。如果您沒有寫下密碼,您將面臨失去存取權限的風險
這是 Windows 8 和 10 的 Windows 桌布位置,因此您可以在其他裝置或舊版的 Windows 上使用這些高解析度影像。
如果您想使用 Windows 10 電腦拍照,則需要先測試相機功能。無論您只是想自拍一些
一旦您的電腦開始變得緩慢,就表示您需要釋放一些空間。通常,刪除臨時檔案是一個很好的起點。
Windows 10 上的电影和电视应用程序快捷方式汇总,Windows 10 上的电影和电视应用程序快捷方式汇总为您带来绝佳的体验。或许
如何修复 Windows 版 Discord 上的消息加载失败错误,如果您无法阅读其他人写的内容,那么 Discord 就不好玩了。以下是修复消息错误的方法
如何在Windows 11桌面上显示“这台电脑”图标,在使用Windows 11的过程中,很多用户需要访问“这台电脑”(管理)。
如何快速查找Windows注册表中的信息,您是否觉得在Windows注册表中查找信息很难?以下是查找注册表的快速方法
如何限制 Windows 10 上登录尝试失败的次数。限制 Windows 10 上密码登录尝试失败的次数有助于提高计算机安全性。就是这样
如何在 Windows 中创建虚假错误消息,Windows 可以提供一些非常有创意的错误消息,但是您为什么不尝试创建自己的内容供他们取笑呢?
在 Windows 11 中打开 Windows 工具的方法、Windows 管理工具或 Windows 工具在 Windows 11 上仍然有用。以下是如何在 Windows 11 中查找 Windows 工具。
如何修复 Windows Quick Assist 无法工作错误,Windows Quick Assist 可帮助您轻松连接到远程 PC。然而,有时它也会产生错误。但,
如何将 Word、Excel 和 PowerPoint 文件固定到 Windows 11 任务栏上相应的应用程序图标,如何将 Office 文件固定到 Windows 11 上的任务栏图标?邀请


















