如何在 Google Chrome、Safari 和 Edge 中停用彈出視窗阻止程式

所有平台上的所有流行網頁瀏覽器都帶有內建的彈出視窗阻止程式。他們通常足夠聰明,可以阻止不需要的彈出窗口
任務計劃程序是 Windows 中的一款方便的工具,可讓您計劃和運行自動化任務。例如,在任務計劃程序的幫助下,您可以讓 Windows 在某個時間、僅一次、定期或僅在某個事件發生時運行程序。為了能夠做到這一切,您首先需要知道如何打開任務計劃程序。如果您想全面了解啟動Task Scheduler的所有方式,請繼續閱讀:
內容
注:本指南涵蓋 Windows 10、Windows 7 和 Windows 8.1。有些方法適用於所有三個版本的 Windows,有些方法只適用於一兩個版本。對於每種方法,我們都會告訴您它適用的 Windows 版本。如果您不知道您擁有的 Windows 版本,請閱讀本教程:我安裝了哪個版本的 Windows?
1.使用搜索打開任務計劃程序(所有Windows版本)
在 Windows 10 中,啟動任務計劃程序的最快方法可能是使用搜索。在任務欄上的搜索框中鍵入單詞“計劃”,然後單擊或點擊任務計劃程序。
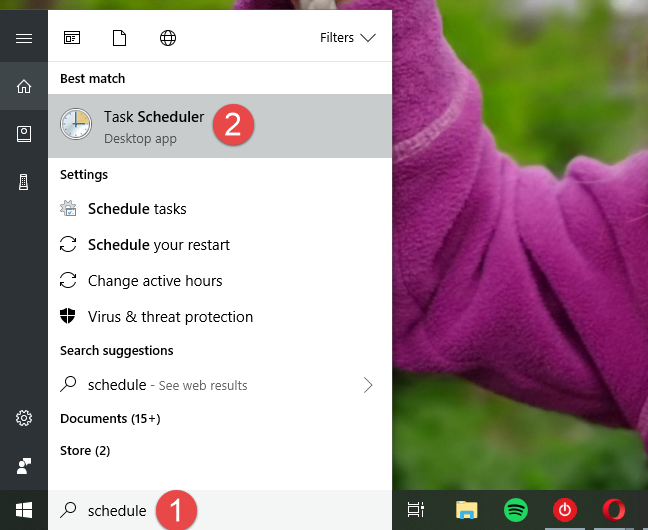
任務計劃程序,Windows
如果您使用的是 Windows 7,請在“開始”菜單搜索框中鍵入“計劃”一詞,然後單擊“任務計劃程序”搜索結果。
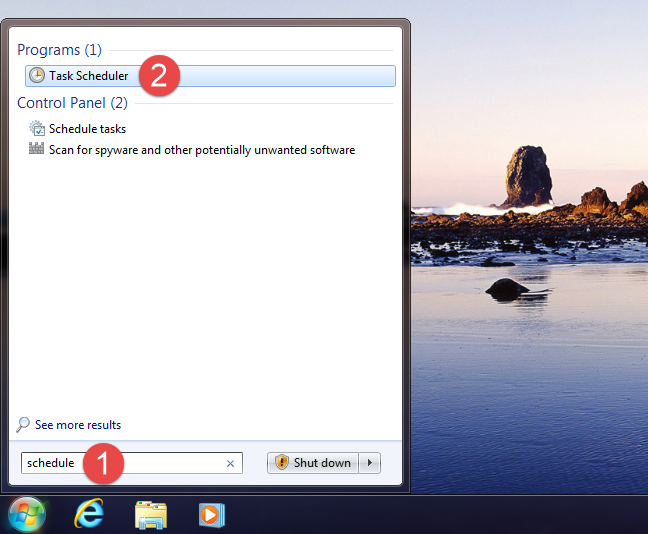
任務計劃程序,Windows
在 Windows 8.1 中,切換到開始屏幕並開始編寫“調度程序”。然後,單擊或點擊“計劃任務”搜索結果。
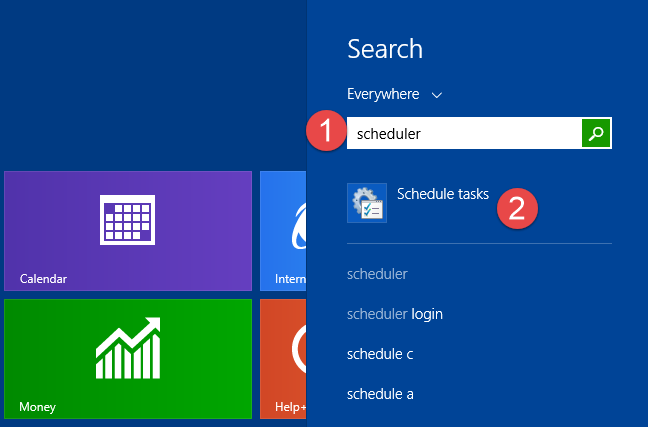
任務計劃程序,Windows
2. 使用開始菜單打開任務計劃程序(Windows 10 和 Windows 7)
Windows 10 還在開始菜單中包含任務計劃程序的快捷方式。打開開始菜單並向下滾動,直到找到Windows 管理工具文件夾。在其中,您可以找到Task Scheduler的快捷方式。點擊它。
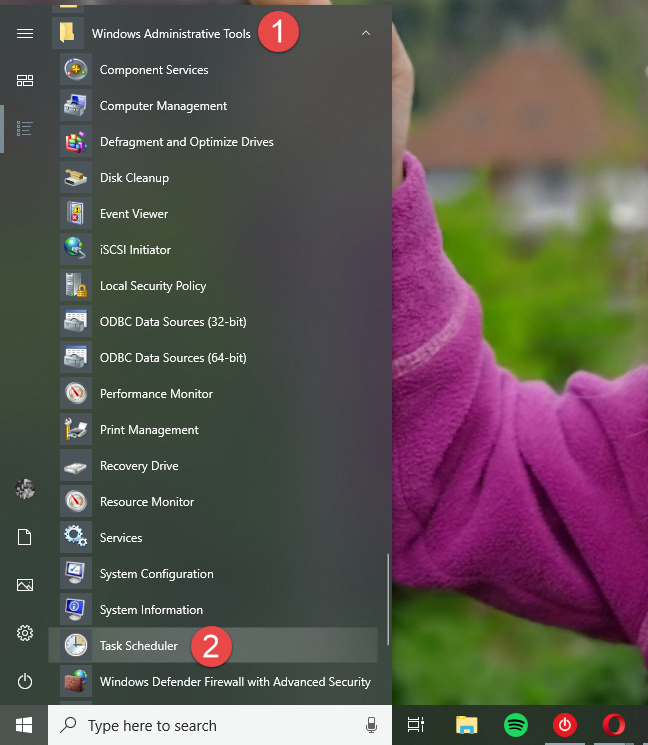
任務計劃程序,Windows
在 Windows 7 中,您可以在“開始”菜單的“附件 -> 系統工具”文件夾中找到任務計劃程序的快捷方式。
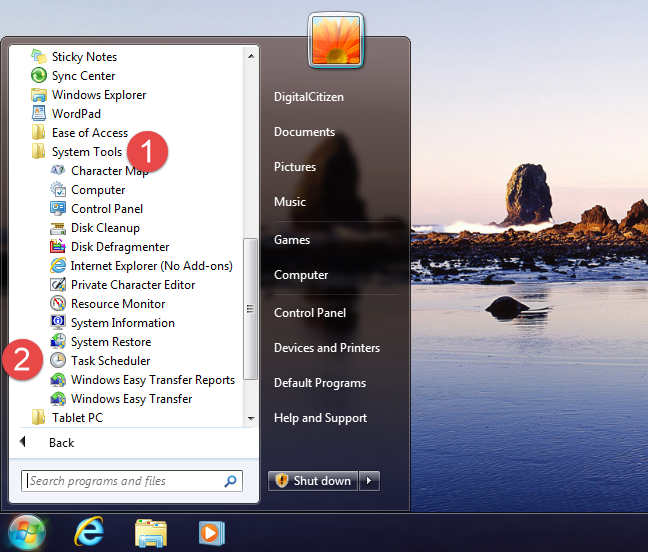
任務計劃程序,Windows
不幸的是,Windows 8.1在其開始屏幕上沒有任務計劃程序的快捷方式。
3. 使用運行窗口打開任務計劃程序(所有 Windows 版本)
無論您擁有何種 Windows 版本或版本,您都可以使用“運行”窗口來啟動任務計劃程序。按鍵盤上的Windows + R鍵打開Run,然後在Open字段中鍵入taskschd.msc 。最後,單擊或點擊OK,或按鍵盤上的Enter鍵。
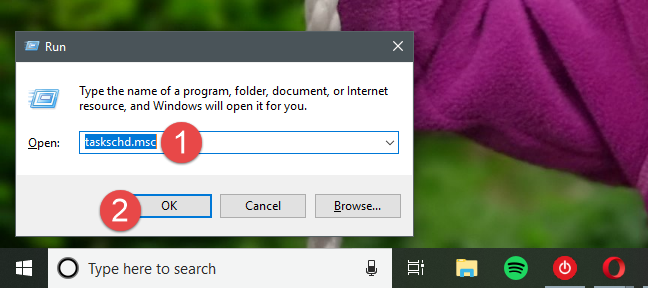
任務計劃程序,Windows
4. 使用控制面板打開任務計劃程序(所有 Windows 版本)
無論您使用的是什麼 Windows 版本,啟動控制面板,導航到系統和安全 -> 管理工具”,然後單擊或點擊“計劃任務”鏈接。
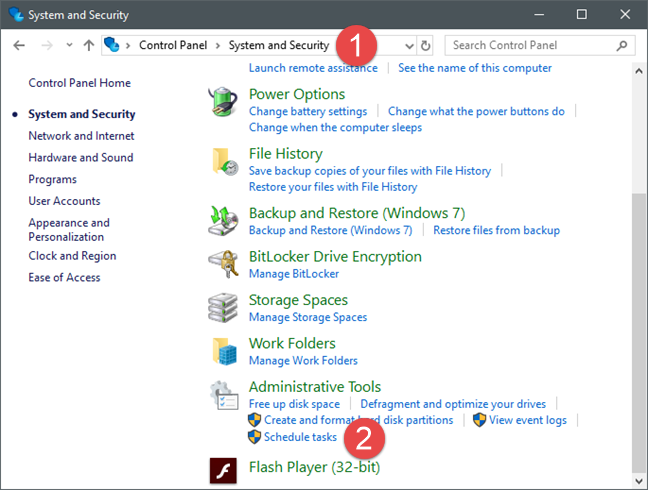
任務計劃程序,Windows
您還可以打開“管理工具”窗口,然後雙擊或雙擊“任務計劃程序”快捷方式。
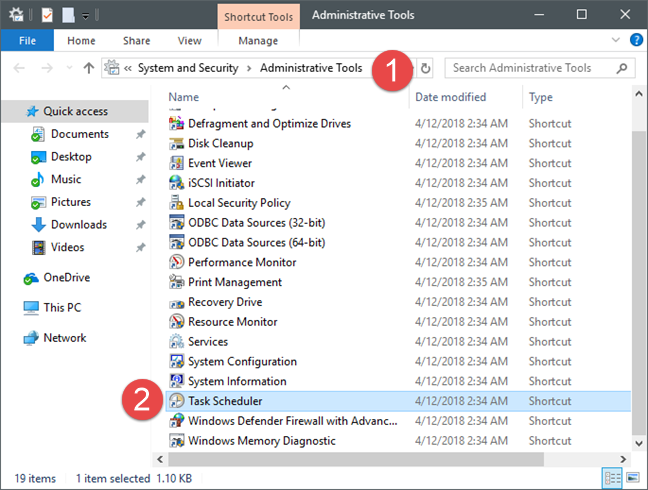
任務計劃程序,Windows
5. 通過為它創建一個快捷方式來打開任務計劃程序,在任何你想要的地方(所有 Windows 版本)
如果您更喜歡在 Windows PC 上擁有所有重要事物的快捷方式,您可能希望為任務計劃程序擁有相同的東西。創建快捷方式時,您只需要記住目標應該是taskschd.msc。然後,您可以雙擊或雙擊快捷方式,任務計劃程序將打開。
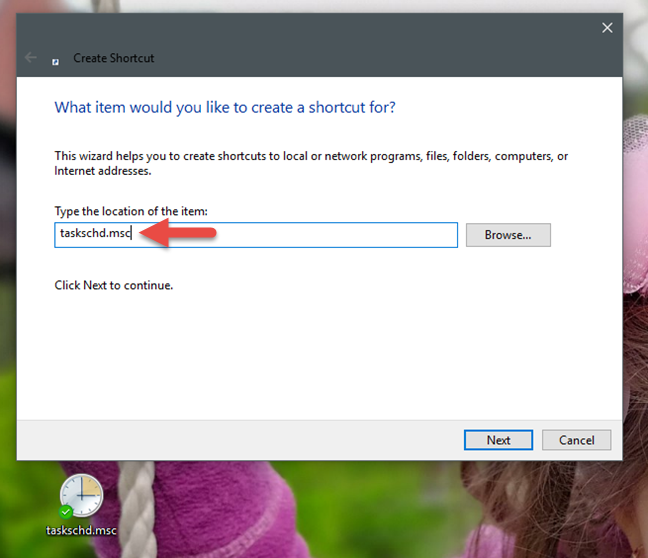
任務計劃程序,Windows
如果您不知道如何在 Windows 中創建快捷方式,本指南將解釋整個過程:如何在 Windows 中為應用程序、文件、文件夾和網頁創建快捷方式。
6. 使用命令提示符或 PowerShell(所有 Windows 版本)打開任務計劃程序
有些人更喜歡命令行而不是圖形界面。如果您是其中之一,您應該知道您也可以從命令提示符或PowerShell啟動任務計劃程序。在任何這些應用程序中,鍵入命令taskschd.msc並按鍵盤上的Enter 。任務計劃程序應立即打開。
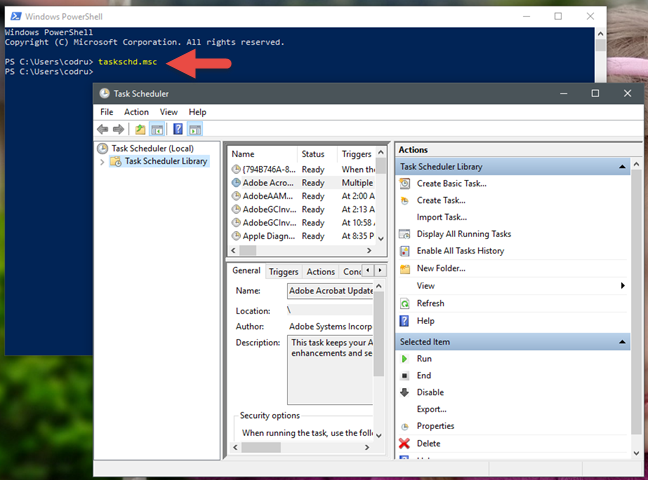
任務計劃程序,Windows
7. 使用任務管理器打開任務計劃程序(所有 Windows 版本)
您也可以使用任務管理器打開任務計劃程序。按鍵盤上的Ctrl + Shift + Esc鍵啟動任務管理器。如果您使用的是 Windows 10 或 Windows 8.1 PC,任務管理器可能會打開緊湊模式。如果是這樣,請單擊或點擊“更多詳細信息”。然後,打開“文件”菜單,單擊或點擊“運行新任務” ,然後在“創建新任務”窗口中鍵入命令taskschd.msc 。然後按鍵盤上的Enter鍵,或單擊或點擊OK。
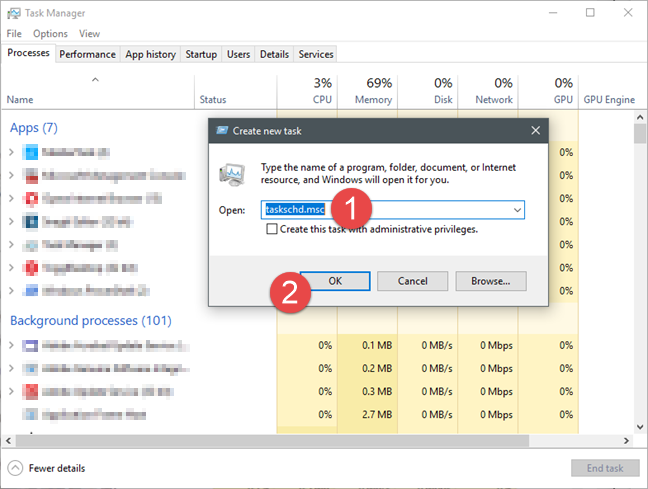
任務計劃程序,Windows
8. 使用我們集合中的快捷方式打開任務計劃程序(所有 Windows 版本)
我們擁有最大的 Windows 快捷方式集合之一。如果您下載它,您可以在與您的 Windows 版本對應的程序子文件夾中找到任務計劃程序的快捷方式。
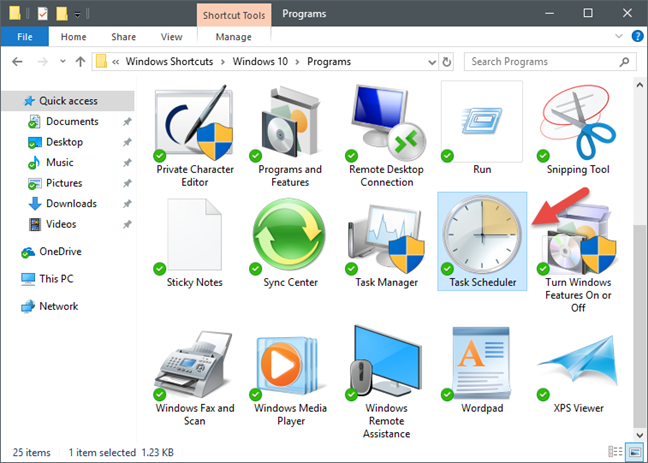
任務計劃程序,Windows
9. 使用計算機管理控制台打開任務計劃程序(所有 Windows 版本)
還可以通過計算機管理控制台訪問任務計劃程序。打開計算機管理控制台,然後在窗口左側的“服務和應用程序”部分中,單擊或點擊“任務計劃程序” 。
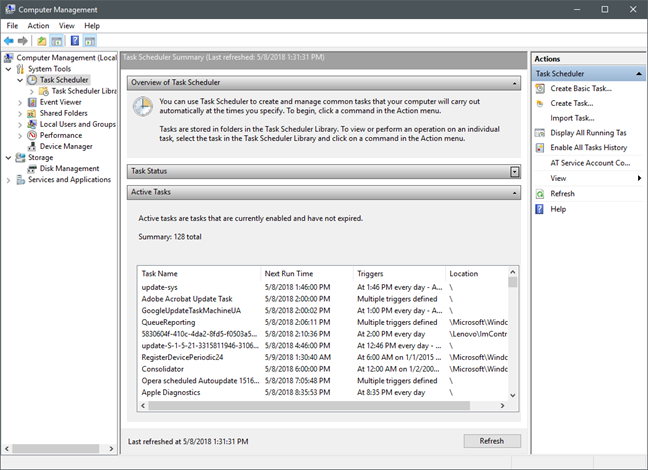
任務計劃程序,Windows
您是否在 Windows 計算機上安排任務?
現在您知道如何在 Windows 中打開任務計劃程序,而不管操作系統的版本如何。您是否使用任務計劃程序在您的設備上自動執行任務?或者您只是因為好奇想看看它的作用而想打開它?我們很樂意在下面的評論部分收到您的來信。
所有平台上的所有流行網頁瀏覽器都帶有內建的彈出視窗阻止程式。他們通常足夠聰明,可以阻止不需要的彈出窗口
Windows 上的 Electronic Arts (EA) 應用程式是您造訪喜愛的遊戲的主要目的地。因此,當
每個人在尋找網站發布或發布日期時都會遇到一些問題。有些人必須獲得學校論文的發表日期,而
無論您是上傳音樂還是策劃完美的鍛鍊播放列表,播放清單的封面藝術都是 SoundCloud 的首要任務
如果您發現自己在《我的世界》突襲的最後,正在尋找最後一個要消滅的突襲者,那麼您並不孤單。很多玩家都曾有過這樣的經歷
JavaScript 是互動式網路背後最強大的動力之一。這種程式語言可以讓網頁即時回應您的操作。
海信電視被評為市場上最好的 ROKU 電視之一。但是,您有時可能會在嘗試時在電視上看到錯誤代碼 014.50 通知
在 2024 年嘗試管理遙控器就像嘗試處理帳單一樣。值得慶幸的是,如果您使用 Fire Stick 來播放您最喜歡的節目並且
由於蘋果手機的內部儲存空間有限,無法擴展,因此您可能很快就會耗盡空間。在某些時候,你可能會
在智慧電視技術方面,海信是一個越來越受歡迎的品牌。他們生產經濟實惠的 LED 和 ULED(超 LED)裝置,
在 Robolox 購買或交易獨特的無頭頭的完整指南,該頭以其獨特的裝飾效果而聞名。
在 Telegram 帳戶註冊過程中,您必須將電話號碼新增至您的個人詳細資料。如果您想確認別人的
在本指南中了解如何使用 Amazon Photos 將您的 Amazon Echo Show 轉變為數位相框。
線上訂單可以幫助企業輕鬆地從客戶那裡獲得訂單。透過訂單,客戶可以訂購產品,製作
想知道如何獲得 DoorDash 訂單的退款嗎?查看所有獲得退款的方式、退款時間表等。
標籤是 Google 地圖不可或缺的功能,可以幫助我們輕鬆找到地點。然而,一張充滿了別針和旗幟的地圖無論你往哪裡看都可以
帶有配樂的影片更加有趣。無論是添加氣氛音樂來吸引觀眾,還是在影片上添加音效,Canva
無論出於何種原因,您剛剛更改了電話號碼。這是一個重大決定,特別是如果您已經擁有該號碼一段時間了。但這改變將
大量電子郵件行銷可以讓您同時向大量收件者發送一封電子郵件行銷活動,為您節省大量時間。它是
您是否厭倦了處理海信電視系統記憶體不足的問題?以下是解決此問題的一些可行解決方案。


















