如何在 Google Chrome、Safari 和 Edge 中停用彈出視窗阻止程式

所有平台上的所有流行網頁瀏覽器都帶有內建的彈出視窗阻止程式。他們通常足夠聰明,可以阻止不需要的彈出窗口
Windows 10 October 2018 Update 引入了一個名為Snip & Sketch的新應用程序,旨在取代Snipping Tool。Snip & Sketch不僅可以讓您截取 Windows 10 桌面的屏幕截圖,還包括一個內置的圖像編輯器,您可以使用它來編輯您的屏幕截圖和其他圖像。如果您想學習如何編輯屏幕截圖和圖片,請閱讀本教程:
內容
注意:從 2018 年 10 月 10 日 Windows 更新開始,可以使用Snip & Sketch工具。如果您有舊版本的 Windows,則無法使用此應用程序。如果您不知道您擁有的 Windows 10 版本,請閱讀本教程:我安裝了哪些版本、版本和類型的 Windows 10?
如何在 Snip & Sketch 中截屏或加載圖像
如果要使用Snip & Sketch編輯屏幕截圖或圖像,則必須截取屏幕截圖或打開要使用的圖像。如果您想使用Snip & Sketch截屏,請使用新建按鈕或我們在本指南中詳述的任何方法:如何在 Windows 10 中使用 Snip & Sketch 截屏。
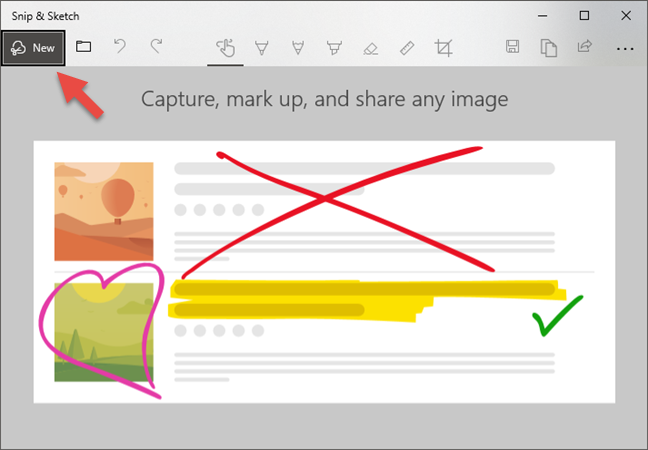
Snip & Sketch 中的新建按鈕
否則,如果要編輯在 Windows 10 PC 上找到的任何其他圖像,請單擊或點擊打開文件按鈕並選擇要編輯的圖像。請注意,打開文件圖標看起來像一個小文件夾。
Snip & Sketch 中的“打開”按鈕
在Snip & Sketch中截取屏幕截圖或打開圖像後,您會看到它已加載到窗口的內容區域中,如下圖所示:
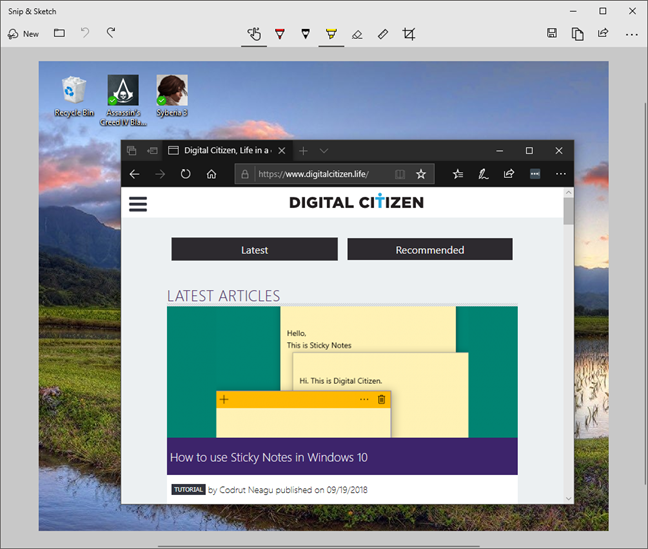
Snip & Sketch 中的截圖
要在屏幕截圖或圖像上編輯和註釋,Snip & Sketch提供了一些選項。讓我們一一介紹:
如何啟用基於觸摸的輸入和註釋
Snip & Sketch應用程序的頂部菜單可讓您選擇您喜歡使用的輸入類型。如果您的平板電腦或二合一設備的屏幕支持觸控輸入,您可以在Snip & Sketch中選擇使用該類型的輸入。例如,此功能對 Surface 設備的所有者很有用。要在鼠標輸入和触摸輸入之間切換,請單擊或點擊下方突出顯示的“觸摸書寫”按鈕。啟用此按鈕後,您可以使用觸摸來編輯屏幕截圖。
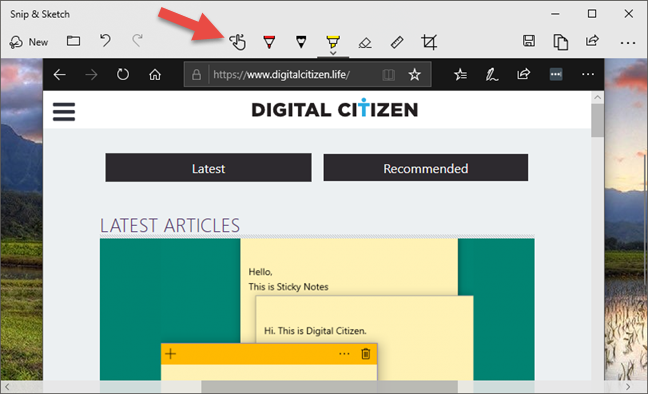
在 Snip & Sketch 中啟用觸控和筆
如何在 Snip & Sketch 中註釋屏幕截圖或圖像
Snip & Sketch可讓您在屏幕截圖和圖像上編寫註釋或進行任何類型的塗鴉。為此,請使用筆、鼠標或觸摸圖像並將光標拖到圖像上。
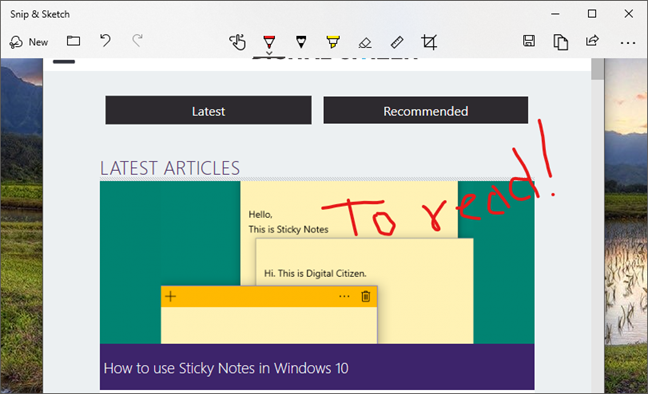
Snip & Sketch 中的註釋
請注意,默認情況下,Snip & Sketch使用紅色圓珠筆,如上圖所示。但是,您可以使用其他類型的筆和許多其他顏色可供選擇。
如何選擇用於在屏幕截圖和圖片上書寫的筆類型
Snip & Sketch提供三種不同類型的筆供您使用:圓珠筆、鉛筆和熒光筆。您可以通過單擊或點擊頂部菜單中的按鈕來選擇您喜歡的那個。很容易識別哪個是哪個,因為它們的圖標類似於現實生活中的鋼筆。
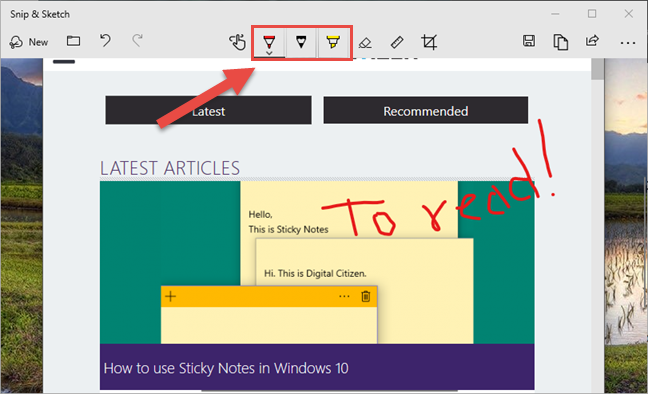
Snip & Sketch 中使用的鋼筆類型
當前選擇的筆類型在其按鈕下方標有一條細黑線。
在 Snip & Sketch 中使用筆
如何選擇您正在使用的筆的顏色和大小
您還可以為筆選擇您喜歡的顏色和尺寸。為此,請右鍵單擊或點擊並按住您使用的筆。然後Snip & Sketch應該會顯示一個彈出窗口,其中有多種顏色選項,並在底部顯示一個用於選擇筆大小的滑塊。
Snip & Sketch:筆的顏色和大小
單擊或點擊您喜歡的顏色並將滑塊向左或向右拖動以選擇筆的大小。
如何在 Snip & Sketch 中刪除註釋
Snip & Sketch應用程序還包括一個橡皮擦工具,您可以使用該工具從您正在編輯的屏幕截圖或圖像中刪除註釋或塗鴉。要選擇橡皮擦,請從菜單中單擊或點擊其按鈕。
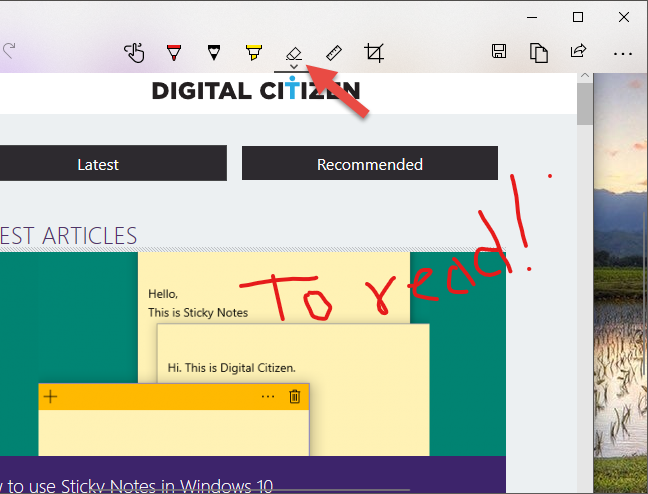
來自 Snip & Sketch 的橡皮擦
然後,將筆、鼠標光標或手指拖動到要擦除的註釋上。
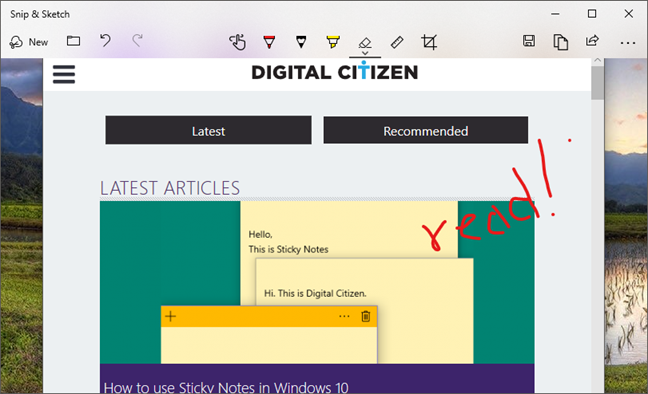
在 Snip & Sketch 中刪除註釋
如果您想刪除您所做的所有註釋,請選擇橡皮擦工具並再次單擊/點擊它。這將向您顯示第二個選項,稱為Erase all ink。單擊或點擊它,所有註釋都消失了。另一種方法是右鍵單擊或點擊並按住橡皮擦按鈕,以獲得相同的結果。
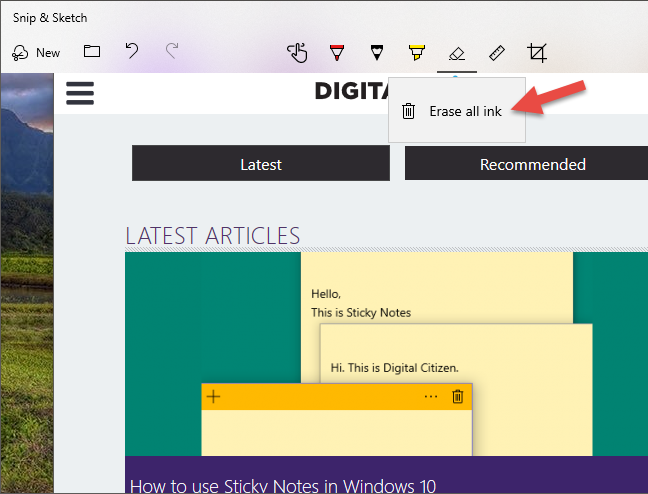
擦除 Snip & Sketch 中的所有墨水
如何使用尺子和量角器
Snip & Sketch包括一個虛擬尺子和一個虛擬量角器,您可能希望在某些情況下使用它們。例如,如果你想測量某物,如果你想畫直線,或者如果你想測量角度。
要打開標尺,請單擊或點擊頂部菜單中的標尺按鈕,虛擬標尺應出現在Snip & Sketch窗口的中心。
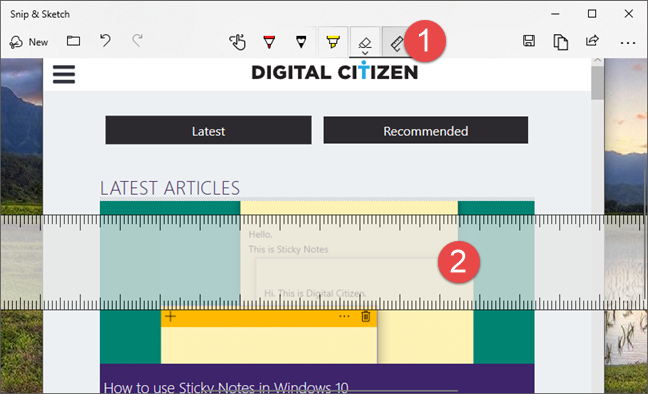
Snip & Sketch 中的標尺
要移動標尺,請用鼠標、手指或筆四處拖動。此外,如果要旋轉標尺,請使用鼠標滾輪或用兩根手指在其上。
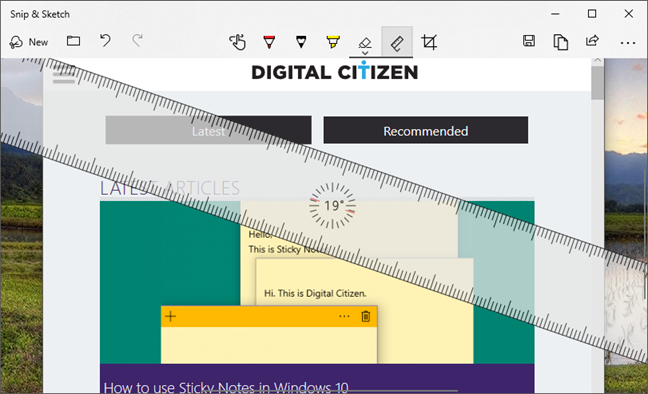
Snip & Sketch 中的標尺位置和旋轉
如果您需要使用量角器,請單擊或再次點擊菜單中的標尺按鈕。在打開的菜單中,選擇Protractor,應該會出現虛擬量角器工具。
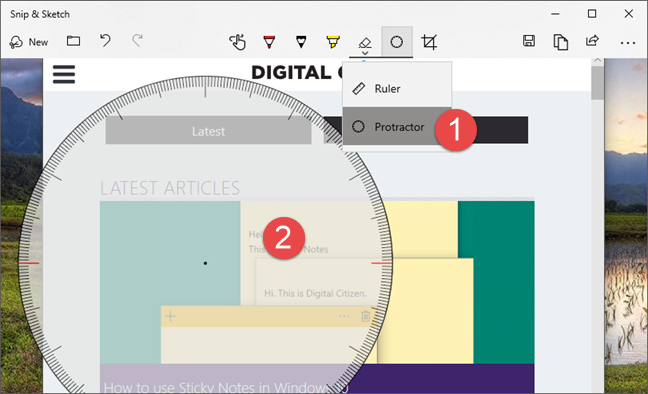
Snip & Sketch 的量角器
要移動量角器,請將其拖動到您想要的位置。使用鼠標滾輪或兩個手指可以使量角器變小或變大。
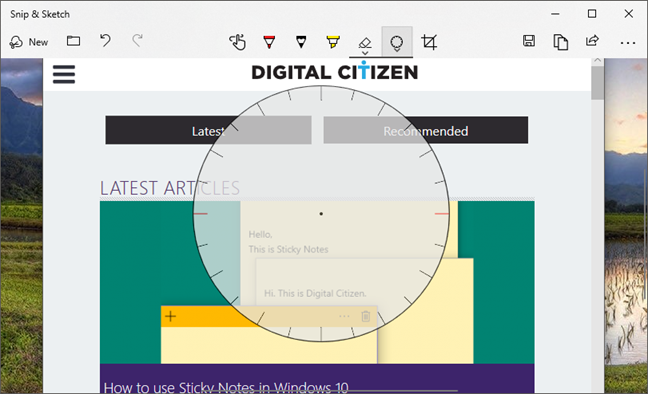
在 Snip & Sketch 中更改量角器大小
如何在 Snip & Sketch 中裁剪屏幕截圖和圖像
有時您可能還想裁剪屏幕截圖或圖像。為此,在Snip & Sketch菜單欄中,單擊或點擊Crop按鈕。
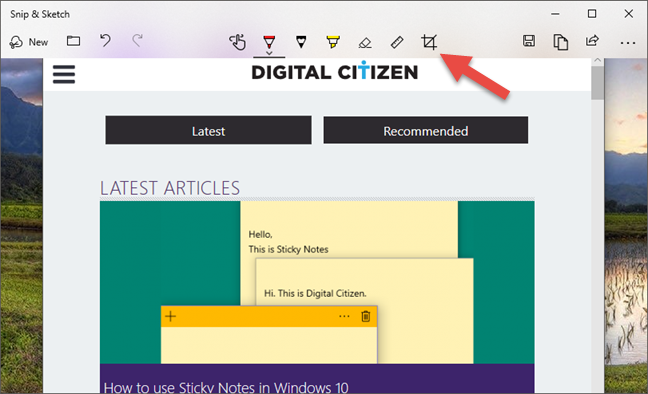
Snip & Sketch 中的裁剪按鈕
然後,拖動屏幕截圖或圖像上顯示的大白點,以選擇您要保留的區域。
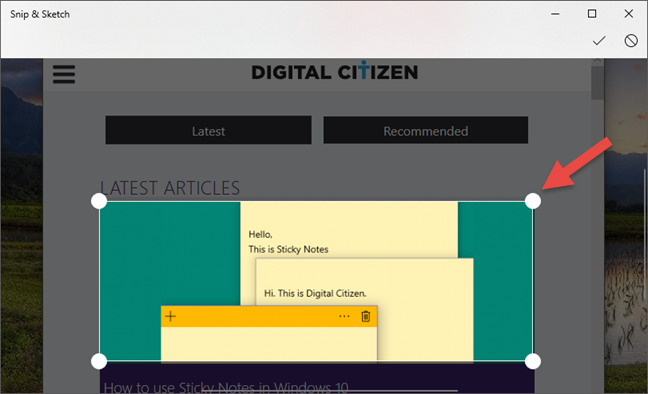
在 Snip & Sketch 中裁剪圖片
完成後,按窗口右上角的複選按鈕。
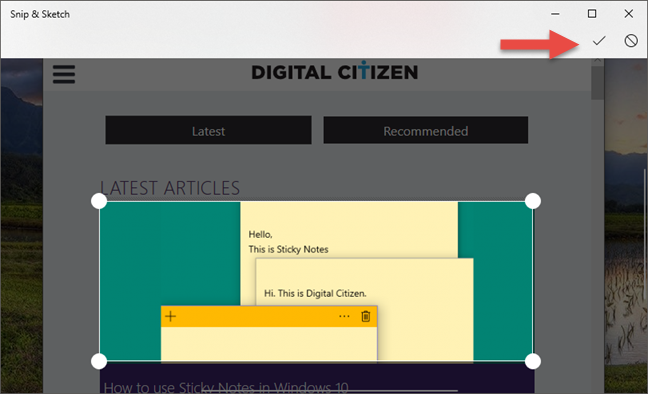
保存在 Snip & Sketch 中製作的作物
如果您改變主意並且不再想裁剪屏幕截圖/圖像,請單擊或點擊取消按鈕。
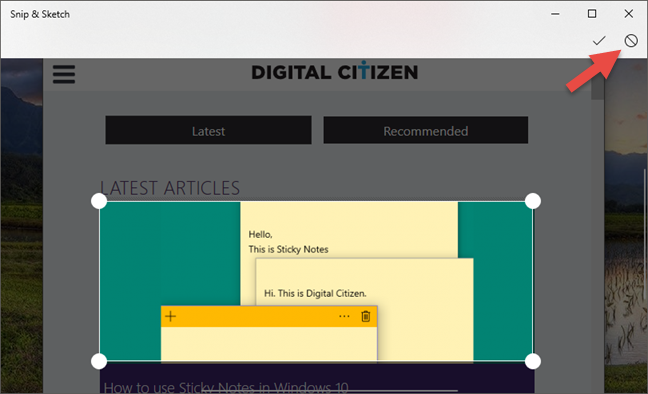
在 Snip & Sketch 中取消裁剪
如何撤消或重做您的編輯
如果您對對屏幕截圖或圖像所做的編輯改變了主意,請單擊或點擊菜單欄中的撤消按鈕。或者,您也可以使用鍵盤快捷鍵Ctrl + Z。
Snip & Sketch 中的撤消按鈕
要重做編輯,請按重做按鈕或使用鍵盤快捷鍵Ctrl + Y。
Snip & Sketch 中的重做按鈕
如何保存、複製或分享您編輯的屏幕截圖或圖像
在Snip & Sketch應用程序的頂部菜單中,您還可以找到另存為、複製和共享的按鈕。如果要保存編輯後的屏幕截圖或圖像,請單擊或點擊另存為,選擇文件的名稱以及 PC 上要保存的位置。不要忘記在“另存為”窗口中按“保存”。
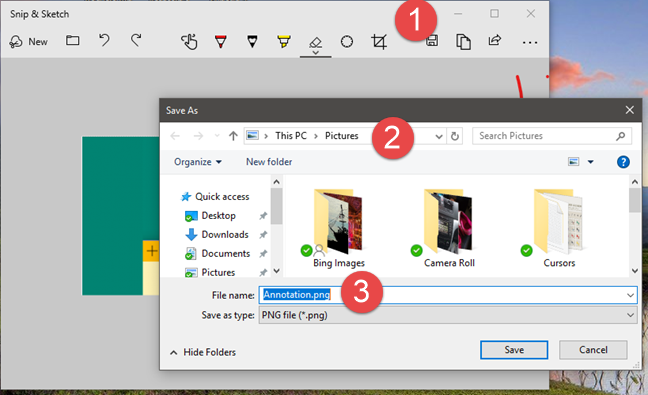
Snip & Sketch 中的另存為對話框
如果要將編輯後的屏幕截圖或圖像複製到剪貼板,請單擊或點擊複製。
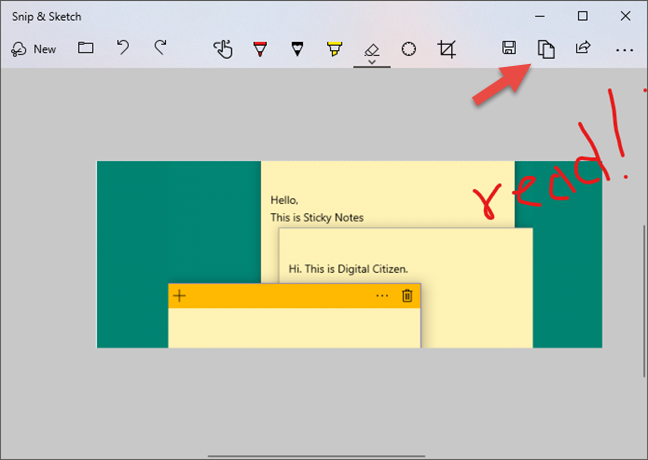
在 Snip & Sketch 中復製到剪貼板
如果您想與其他人共享編輯後的屏幕截圖或圖像,請單擊或點擊共享,然後選擇要共享的對像或位置。
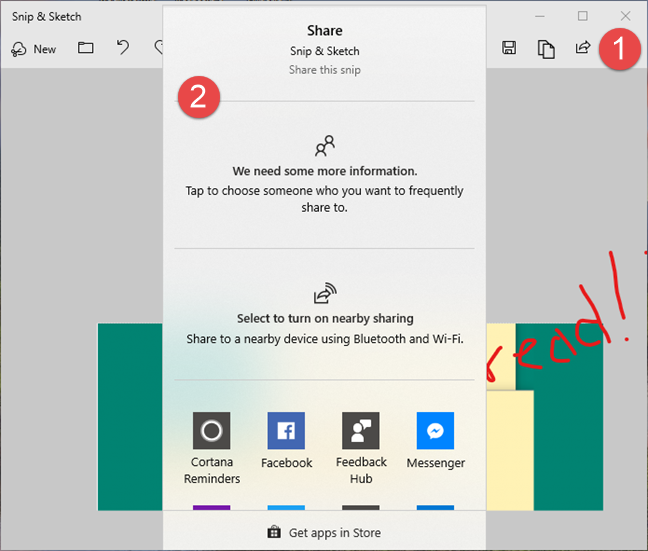
從 Snip & Sketch 分享
您喜歡在 Snip & Sketch 中編輯屏幕截圖和圖像的方式嗎?
現在您知道使用Snip & Sketch的內置圖像編輯器可以做什麼了。你喜歡它的工作方式嗎?它是否提供您需要的工具?您還想添加其他編輯工具嗎?如果您對此主題有任何問題或建議,請在下面的評論部分留言。
所有平台上的所有流行網頁瀏覽器都帶有內建的彈出視窗阻止程式。他們通常足夠聰明,可以阻止不需要的彈出窗口
Windows 上的 Electronic Arts (EA) 應用程式是您造訪喜愛的遊戲的主要目的地。因此,當
每個人在尋找網站發布或發布日期時都會遇到一些問題。有些人必須獲得學校論文的發表日期,而
無論您是上傳音樂還是策劃完美的鍛鍊播放列表,播放清單的封面藝術都是 SoundCloud 的首要任務
如果您發現自己在《我的世界》突襲的最後,正在尋找最後一個要消滅的突襲者,那麼您並不孤單。很多玩家都曾有過這樣的經歷
JavaScript 是互動式網路背後最強大的動力之一。這種程式語言可以讓網頁即時回應您的操作。
海信電視被評為市場上最好的 ROKU 電視之一。但是,您有時可能會在嘗試時在電視上看到錯誤代碼 014.50 通知
在 2024 年嘗試管理遙控器就像嘗試處理帳單一樣。值得慶幸的是,如果您使用 Fire Stick 來播放您最喜歡的節目並且
由於蘋果手機的內部儲存空間有限,無法擴展,因此您可能很快就會耗盡空間。在某些時候,你可能會
在智慧電視技術方面,海信是一個越來越受歡迎的品牌。他們生產經濟實惠的 LED 和 ULED(超 LED)裝置,
在 Robolox 購買或交易獨特的無頭頭的完整指南,該頭以其獨特的裝飾效果而聞名。
在 Telegram 帳戶註冊過程中,您必須將電話號碼新增至您的個人詳細資料。如果您想確認別人的
在本指南中了解如何使用 Amazon Photos 將您的 Amazon Echo Show 轉變為數位相框。
線上訂單可以幫助企業輕鬆地從客戶那裡獲得訂單。透過訂單,客戶可以訂購產品,製作
想知道如何獲得 DoorDash 訂單的退款嗎?查看所有獲得退款的方式、退款時間表等。
標籤是 Google 地圖不可或缺的功能,可以幫助我們輕鬆找到地點。然而,一張充滿了別針和旗幟的地圖無論你往哪裡看都可以
帶有配樂的影片更加有趣。無論是添加氣氛音樂來吸引觀眾,還是在影片上添加音效,Canva
無論出於何種原因,您剛剛更改了電話號碼。這是一個重大決定,特別是如果您已經擁有該號碼一段時間了。但這改變將
大量電子郵件行銷可以讓您同時向大量收件者發送一封電子郵件行銷活動,為您節省大量時間。它是
您是否厭倦了處理海信電視系統記憶體不足的問題?以下是解決此問題的一些可行解決方案。


















