《博德之門 3》是跨平台的嗎?還沒有

經過一番炒作和期待,《博德之門 3》已經發布。但是,在進入遊戲之前,許多玩家會想知道它是否
當您使用完外部硬盤驅動器後,您必須先“彈出”它,然後再將其物理移除。此操作允許您安全地拔下設備。如果不先彈出它,可能會影響某些數據或導致無法訪問的錯誤。

有三種方法可以在不丟失任何數據的情況下彈出外部硬盤驅動器。繼續閱讀以了解這些方法是什麼,以及如果您無法彈出或看不到您的驅動器該怎麼辦。
如何在 Mac 上彈出外部硬盤驅動器
可以通過以下任何一種方式彈出外部硬盤驅動器。成功彈出驅動器後,您可以將其物理移除。以下是在 Mac 上彈出外部硬盤驅動器、USB 閃存驅動器或 SD 卡等的方法:
選擇驅動器
使用查找器
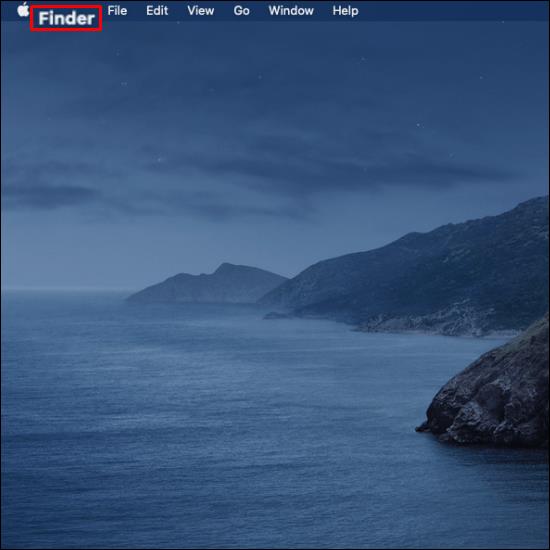
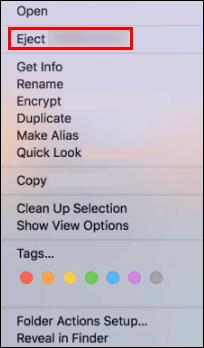
使用垃圾箱
無法彈出外置硬盤的原因
如果您使用上述其中一種彈出方法收到以下錯誤消息“磁盤未彈出...”或類似信息,則表示彈出不成功。以下是彈射不起作用的一些可能原因:
如果您的外部硬盤驅動器沒有彈出,請勿物理移除它以保持驅動器和文件完好無損。在嘗試以下提示之前,請關閉所有使用該驅動器的程序或應用程序。
當您無法彈出外部硬盤驅動器時該怎麼辦
嘗試以下五種方法中的任何一種來解決彈出外置硬盤的問題。
停止運行應用程序
當您無法從 Mac 推出外置硬盤驅動器時,可能是因為一個或多個 App 或程序正在後台運行。您可以使用“活動監視器”工具查找並停止所有正在運行的應用程序,然後彈出硬盤。此工具已預先安裝,因此無需下載任何內容。它有助於識別和監視在特定磁盤上運行的進程。
按照以下步驟停止使用“活動監視器”運行的應用程序:
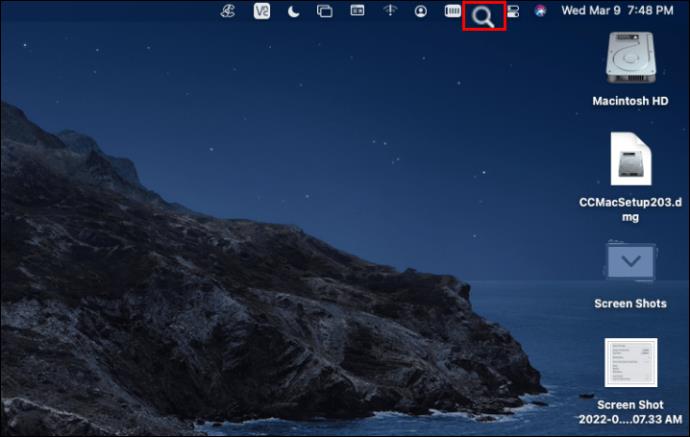
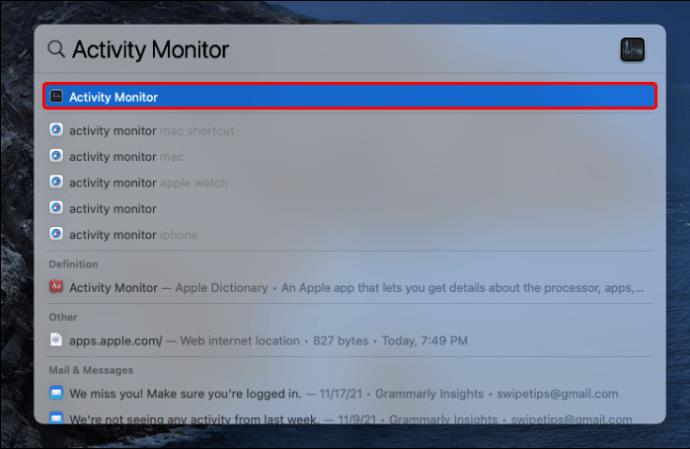
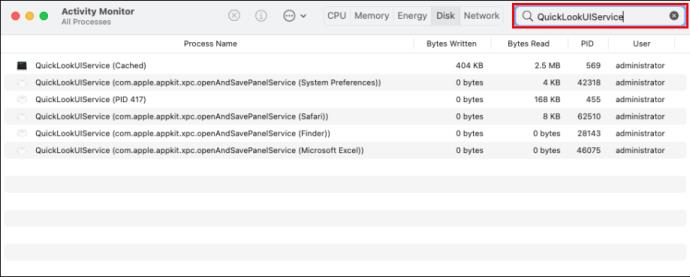
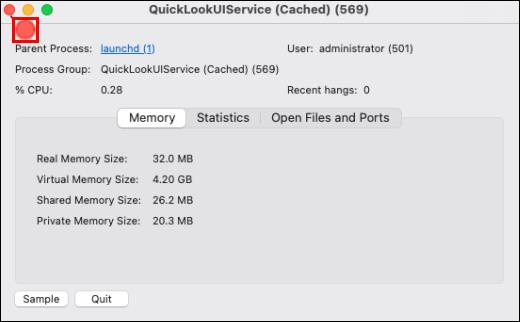
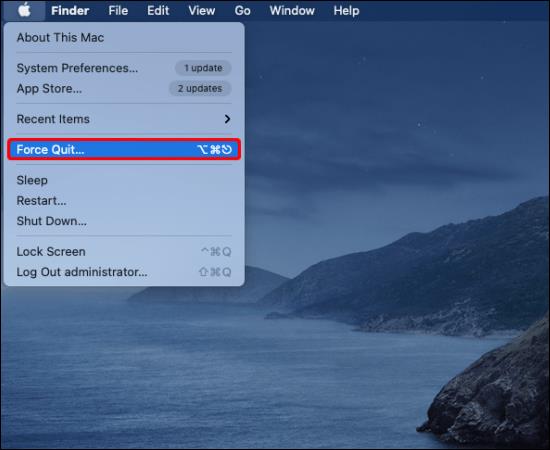

註銷並登錄您的 Apple 帳戶
如果關閉所有應用程序仍未解決問題,請嘗試註銷並登錄您的 Apple 帳戶。按著這些次序:
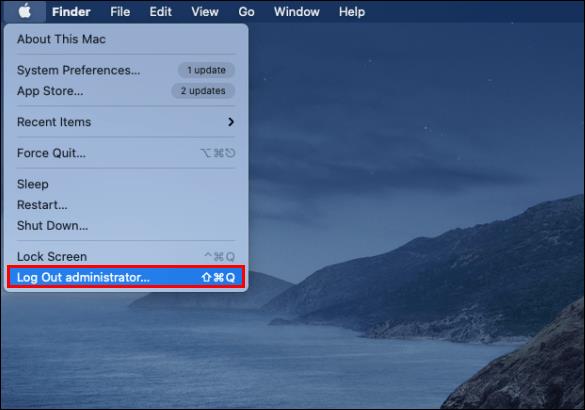
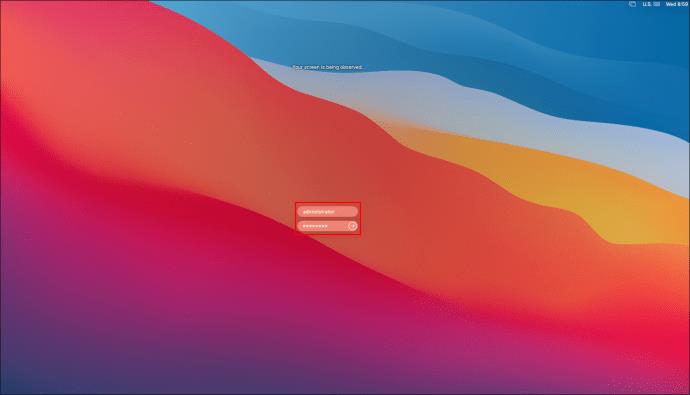
 58
58關機或強制退出
要解決您在嘗試彈出外置硬盤時收到的錯誤,您還可以嘗試關閉或強制 Mac 退出。在嘗試此方法之前,請記住保存所有工作並關閉所有程序,然後按照以下步驟操作:

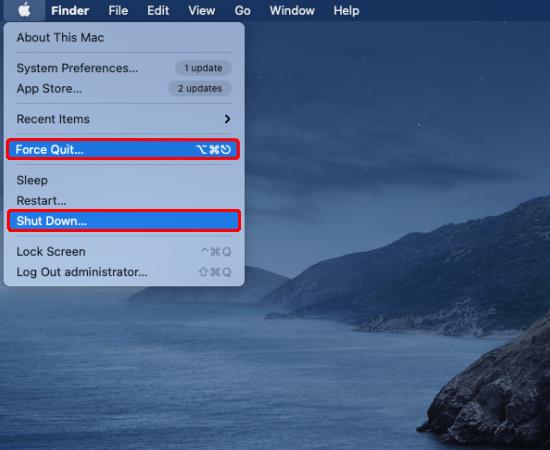

使用終端彈出外部硬盤驅動器
“終端”應用程序也已預裝,因此無需擔心下載任何內容。在“終端”中運行命令以彈出硬盤驅動器將強制退出驅動器。因此,再次確保您的所有文件都已保存,並且沒有在後台運行任何程序。以下是使用“終端”退出外部硬盤驅動器的方法:

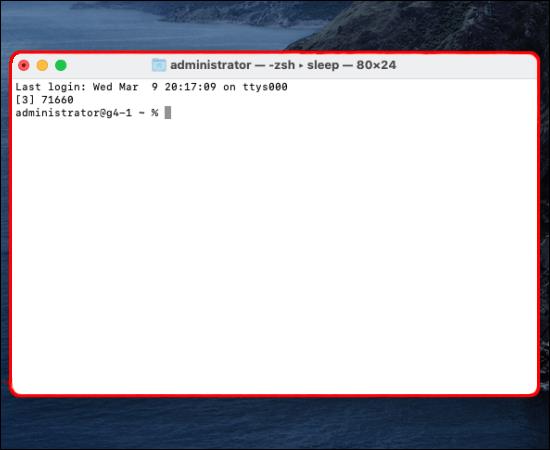
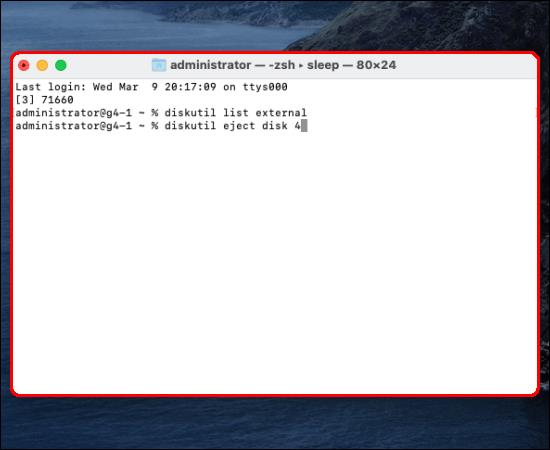
您的 Mac 應該安全地彈出驅動器而不影響文件。
常見問題
為什麼我在 Mac 查找器中看不到我的外置硬盤?
如果在插入後未檢測到您的外部硬盤驅動器,通常您只需要在“首選項”中進行一些更改。但是,有時問題可能會更嚴重,例如電源短路。嘗試以下操作讓您的外部硬盤驅動器顯示在 Finder 中:
1. 轉到“Finder”菜單,然後單擊“首選項”。
2. 從“常規”中選擇“外部磁盤”以確保在連接外部驅動器後它會顯示在桌面上。
從邊欄選項卡中,您可以選擇要在“Finder”窗口的左側欄中顯示的文件夾和設備。
如何修復發生故障的外部硬盤驅動器
檢測到外置硬盤驅動器但無法訪問的最常見原因是文件系統出現問題。要解決此問題,請嘗試使用“急救”工具。此工具將檢查錯誤並修復它們。它有助於修復與啟動 HD 和外部硬盤驅動器問題相關的一系列問題。以下是在外置硬盤上運行“急救”的方法:
1. 打開“磁盤實用程序”,方法是通過“Spotlight”輸入搜索或依次轉到“Finder”、“Go”和“Utilities”。
2. 選中硬盤驅動器旁邊的框,選擇“急救”選項卡,然後選擇“運行”開始診斷。
啟動您的外部硬盤驅動器
告訴您的 Mac 您已使用完外部設備並想要移除它的最安全方法是先將其彈出。這可確保您的 Mac 未在使用該設備,因此文件和設備本身將保持完好無損。
彈出外部硬盤驅動器的方法主要有三種。您可以從桌面上選擇它並單擊“彈出”,彈出在“Finder”中,或者將它拖到“廢紙簍”中。如果使用標準方法有問題,還有其他一些方法,包括“終端”。
到目前為止,您使用 macOS 的體驗如何?在下面的評論部分告訴我們您的一些好惡。
經過一番炒作和期待,《博德之門 3》已經發布。但是,在進入遊戲之前,許多玩家會想知道它是否
您的控制器連線有問題嗎?您已準備好開始遊戲,但如果不使用控制器,遊戲就結束了。你不是唯一的遊戲玩家
您是否一直在尋找一種無需在《暗黑破壞神 4》中重新創建新角色即可修改玩家構建的方法?嗯,你很幸運。遊戲可以讓你
無論您使用哪種設備,螢幕亮度設定都是至關重要的功能。但獲取亮度等級尤為重要
閻魔是遊戲中的詛咒武士刀之一,具有傳奇地位。在“Blox Fruits”開放世界中揮舞如此強大的武器將為您提供
Windows作業系統中的網路介面卡是確保網路連線順利運作的重要裝置。由於網路適配器接收
即使您已經使用 Windows 很長時間,您可能偶爾會遇到需要專家協助的挑戰。無論你面對的是
沒有什麼比被鎖在網路網路之外更令人沮喪的了。如果您沒有寫下密碼,您將面臨失去存取權限的風險
這是 Windows 8 和 10 的 Windows 桌布位置,因此您可以在其他裝置或舊版的 Windows 上使用這些高解析度影像。
如果您想使用 Windows 10 電腦拍照,則需要先測試相機功能。無論您只是想自拍一些
一旦您的電腦開始變得緩慢,就表示您需要釋放一些空間。通常,刪除臨時檔案是一個很好的起點。
Windows 10 上的电影和电视应用程序快捷方式汇总,Windows 10 上的电影和电视应用程序快捷方式汇总为您带来绝佳的体验。或许
如何修复 Windows 版 Discord 上的消息加载失败错误,如果您无法阅读其他人写的内容,那么 Discord 就不好玩了。以下是修复消息错误的方法
如何在Windows 11桌面上显示“这台电脑”图标,在使用Windows 11的过程中,很多用户需要访问“这台电脑”(管理)。
如何快速查找Windows注册表中的信息,您是否觉得在Windows注册表中查找信息很难?以下是查找注册表的快速方法
如何限制 Windows 10 上登录尝试失败的次数。限制 Windows 10 上密码登录尝试失败的次数有助于提高计算机安全性。就是这样
如何在 Windows 中创建虚假错误消息,Windows 可以提供一些非常有创意的错误消息,但是您为什么不尝试创建自己的内容供他们取笑呢?
在 Windows 11 中打开 Windows 工具的方法、Windows 管理工具或 Windows 工具在 Windows 11 上仍然有用。以下是如何在 Windows 11 中查找 Windows 工具。
如何修复 Windows Quick Assist 无法工作错误,Windows Quick Assist 可帮助您轻松连接到远程 PC。然而,有时它也会产生错误。但,
如何将 Word、Excel 和 PowerPoint 文件固定到 Windows 11 任务栏上相应的应用程序图标,如何将 Office 文件固定到 Windows 11 上的任务栏图标?邀请


















